name: orientation class: title, smokescreen, shelf, no-footer # 情報システム開発基礎演習<br><small>ITインフラ編 第02回</small> <div class=footnote> <small><small> 3年、春学期、必修 </small></small> </div> --- class: compact # 本日の目標 <div class=footnote> <small><small> </small></small> </div> 1. AWSをつかう体験 1. AWSでサーバを構築できる 1. (来週以降に使う)演習支援環境のセットアップ --- class: compact # お品書き <div class=footnote> <small><small> </small></small> </div> 1. AWS Academyへのログイン(復習) - みなさんAWS(本物)の管理画面(AWS Console)は出せていますね? 1. おしらせ - Unixコマンドの同人誌くばってます(近日開始予定)。電子版は、[こちら](https://selected-unix-commands.techbooks.fml.org/)からどうぞ - 秋には、第2版「とどけたいコマンド」を製作予定(なぞ) 1. 用語 1. EC2の作成 1. システム構築演習支援システム(Colitas)のインストール 1. Elastic IP (EIP)の取得 1. TA/SAさんに確認してもらい終了 - システム構築演習支援システムのインストールが出来ていることを確認してもらってください - EIPを所定のフォーム(google form)に入力したことを確認 --- class: compact,img-right # この画面が出せていますね? <div class=footnote> <small><small> </small></small> </div> 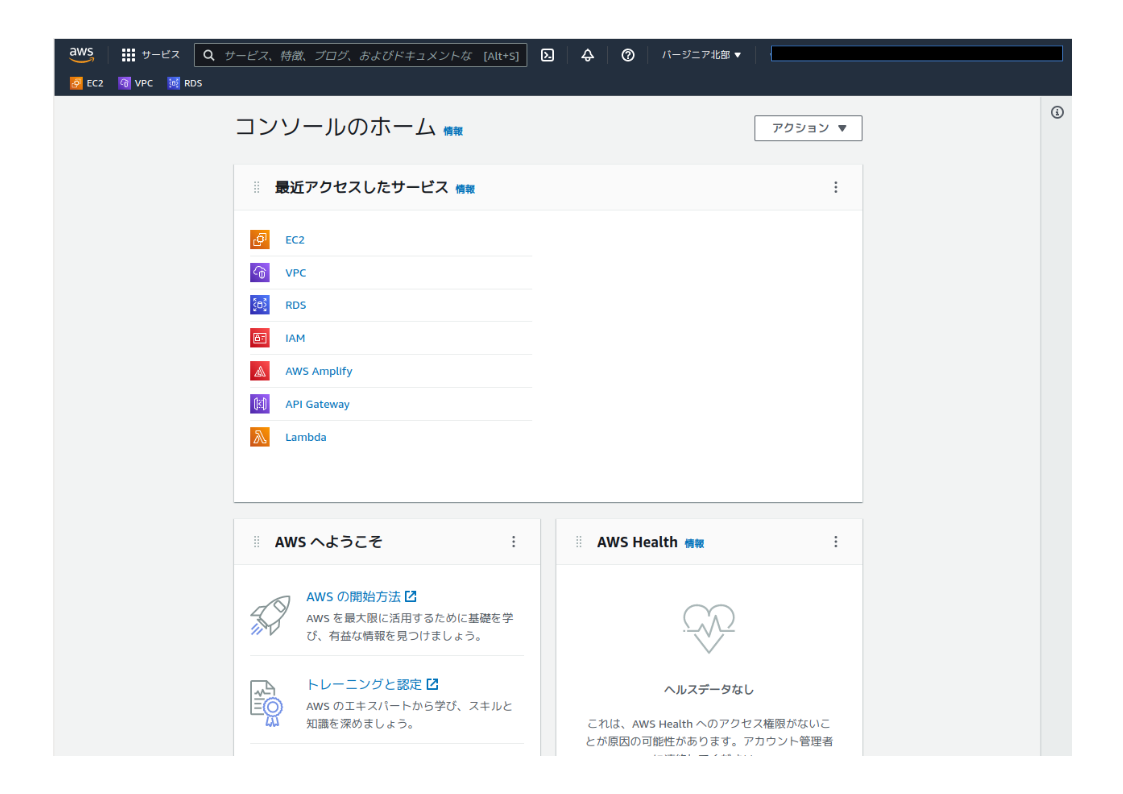 <small> - (画面の詳細は異なると思いますけど) これっぽい画面が出て入ればOK - AWS Academy (vocareum)の段階で、つまづいている人は、 (ポータルの第2回添付資料にある)先週分の作業の[マニュアル](/slides/service/aws/academy/)を見てください。 ちなみに[動画](https://youtu.be/3ZBURM5Ek_A?list=PLS2cEmI21XYI0JwmLPz4uddf4eKtWRUwX)もあります - これをAWS Consoleと呼んでいます。 ようするにAWSの管理画面のことです - ではサーバ構築に進みましょう </small> <div class=terms-begin></div> --- class: compact # 用語 <div class=footnote> <small><small> (脚注) 先週分および午前中の授業と一部重複しています。午前の復習も兼ねているわけですね </small></small> </div> <small> - プロトコル ... Protocol - 相互に取り決めた約束事。インターネットの場合は「通信規約」といった意味 - IPアドレス(発音:あいぴーあどれす) ... IP Address - コンピュータを識別する数字。 ちなみにIPはInternet Protocolの略 - コマンド - コンピュータに与える命令で擬似英語っぽい単語(+文章)、スペース区切りに注意 - AWS (発音:えーだぶりゅーえす) ... Amazon Web Services - もっとも有名な事実上の業界標準であるクラウドサービス - Unixオペレーティングシステム (発音:ゆにっくす) - このテキストではDebian GNU/Linuxのことです - Linux (発音:りなっくす、りぬ〜くす) - クラウドサービスでもっともよく使われるOS - UNIXのニセモノ(Unix クローン)のひとつ </small> --- class: compact # 用語 <div class=footnote> <small><small> </small></small> </div> <small> - サーバ - サービスを提供するコンピュータのこと。「サーバクライアントモデル」も参照 - EC2 (発音:いーしーつー) ... Elastic Compute Cloudの略 - AWSのサーバのこと。正確には仮想サーバ - Public IP (発音:ぱぶりっくあいぴー) - サーバについている(インターネットから見える)IPアドレス; 午前中やった210.128.53.193の仲間 - 反対語は(インターネットから見えてない)Private IPになりますが、 この話はネットワークの授業のだいぶ先で話します - EIP (発音:いーあいぴー) ... Elasic IPの略 - AWSで購入できるサーバに設定する(固定の)Public IPアドレス - [注意] EC2デフォルトのPublic IPは起動(vocareumでStart Labをクリック)するたびに異なります! </small> <div class=terms-end></div> --- name: aws.ec2 class: title, smokescreen, shelf, no-footer # EC2の作成 <div class=footnote> <small><small> </small></small> </div> --- class: compact,img-right # AWS Console -> EC2 <div class=footnote> <small> <small> </small> </small> </div> 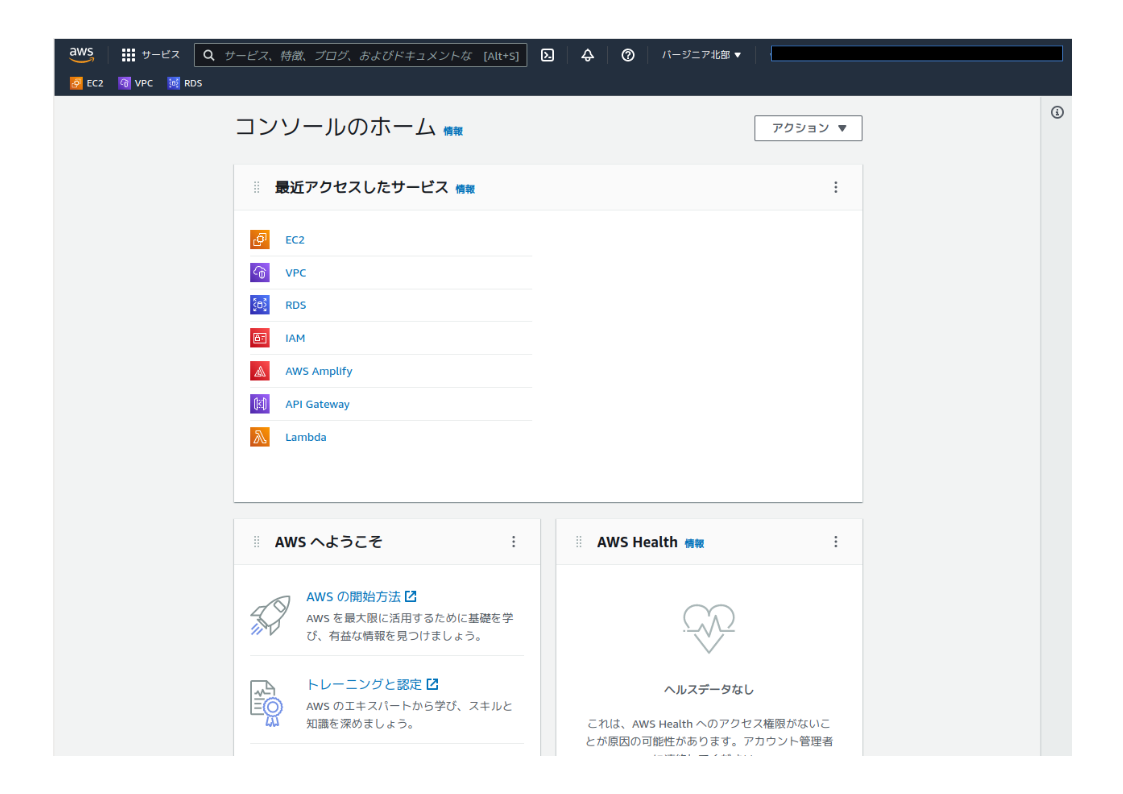 1. AWS ConsoleでEC2をクリックして下さい。 EC2の文字が見つからない場合は検索してEC2サービスを探してください --- class: compact,img-right # EC2の管理画面でインスタンスを作成 <div class=footnote> <small> <small> (脚注1) SSHの鍵の指定です。 ここを忘れるとログインできません </small> </small> </div> 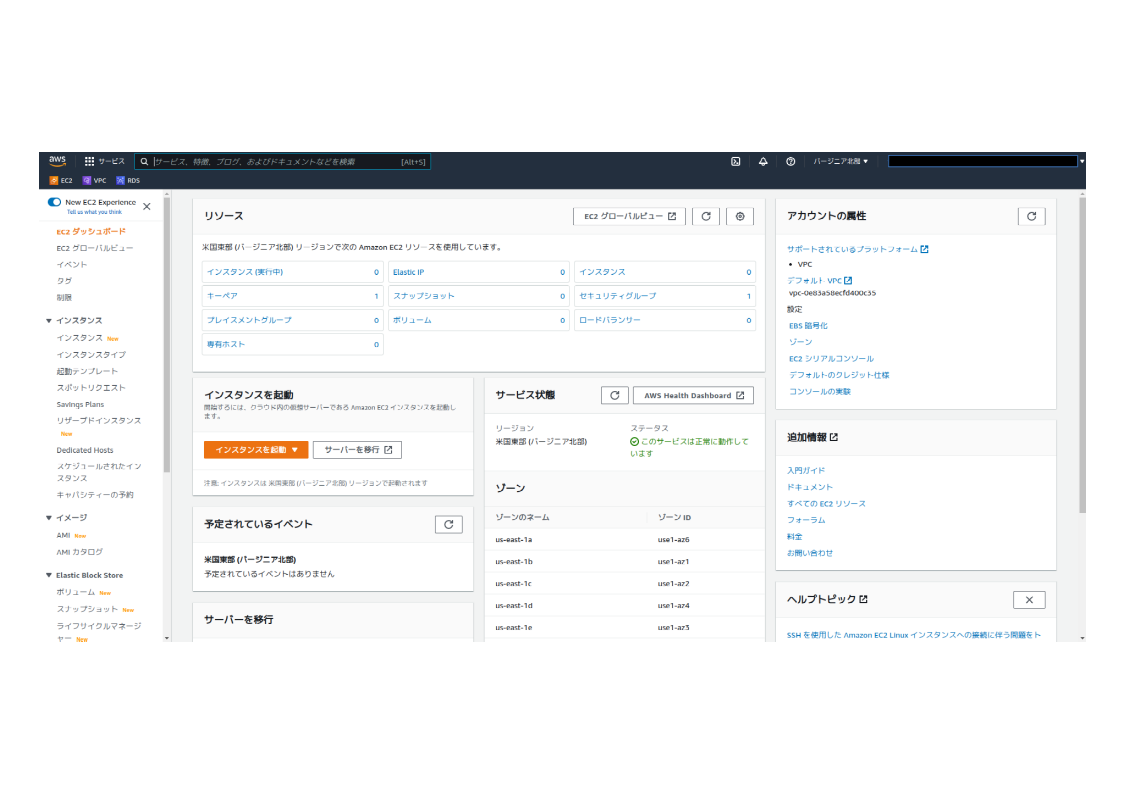 - オレンジ色の「インスタンスの作成」をクリックし、 Debian GNU/Linuxのサーバを一台作成します - 仕様は以下のとおり <small> - EC2につける名前は<B>学籍番号</B><br>(以下では例としてb2902900) - OSイメージはDebian GNU/Linux - EC2の種類はt2.micro - キーペアはvockeyを指定(脚注1) - セキュリティグループはSSH,HTTPS,HTTPの3つが使えるように設定(次回以降に利用する) - ストレージ(ディスク)はデフォルトでよい </small> --- class: compact,img-right # EC2の作成 詳細(1) 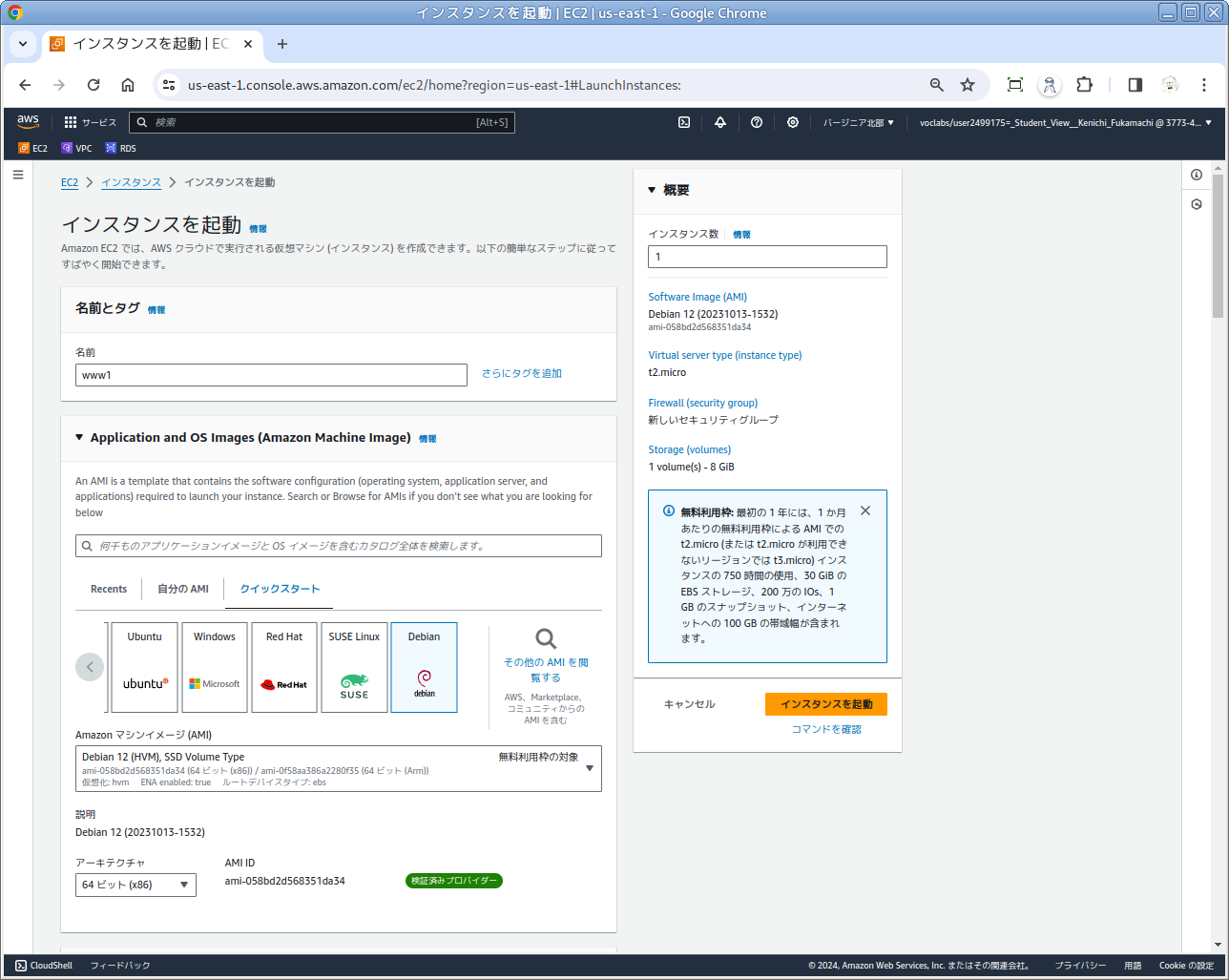 <small> - EC2につける名前は<B>b2902900</B> - OSイメージはDebian GNU/Linux - OS Imagesの右の方にあるので、右のほうを探してください - EC2の種類はt2.micro </small> --- class: compact,img-right # EC2の作成 詳細(2) <div class=footnote> <small> <small> (脚注1) SSHの鍵の指定です。 ここを忘れるとログインできません </small> </small> </div> 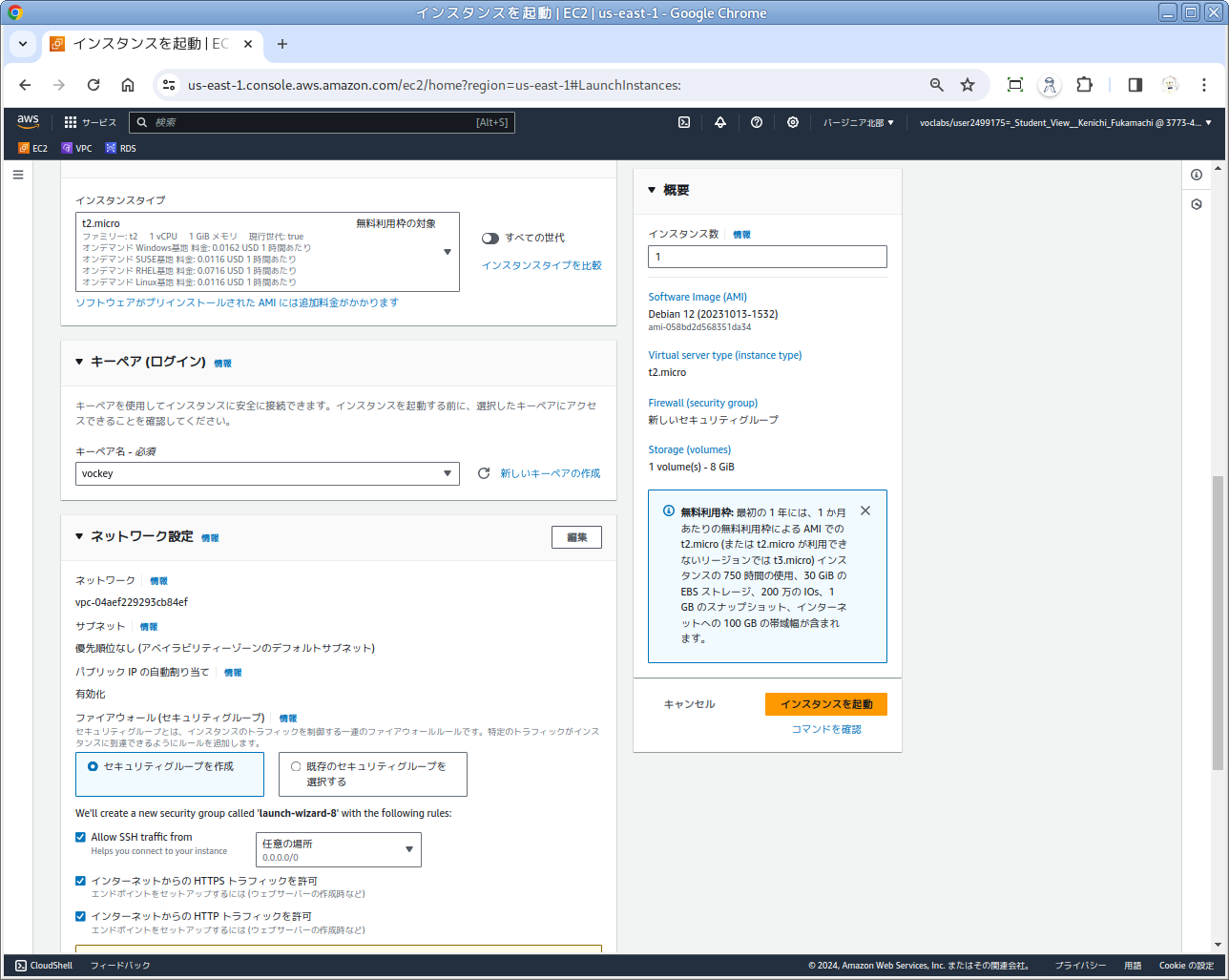 <small> - <B>キーペアにvockeyを指定</B>(脚注1) 【重要】 - ファイアウォール(セキュリティグループ)はSSH,HTTPS,HTTPを許可してください - ようするに、すべてにチェックを入れてください </small> --- name: colitas-install class: title, smokescreen, shelf, no-footer # <small>演習支援システム(Colitas)のインストール</small> <div class=footnote> <small><small> Colitas = COmmand LIne Training Assitance System; CLI砂漠に咲く花が甘い香りを漂わせます,Hotel Calforniaで... </small></small> </div> --- class: compact # 演習支援システム(Colitas)のインストール</small> <div class=footnote> <small><small> (脚注) システムの作者がデモしま〜す </small></small> </div> EC2の作成後に行います 1. EC2の管理画面でPublic IPをコピー 1. https://karutoo.github.io/files2024/ にアクセス <small> - 以下の情報を入力すると、謎の呪文が出力されるので、それをvocareumにコピー&ペースト - 学籍番号 - Public IPアドレス - パスワード(自分で好きなものを付けてよい) - 詳細はポータルにマニュアルを参照のこと </small> 1. EC2でインストールが始まります。しばらく待ちます。EC2が再起動すると終了です 1. [課題] インストールされているか?を確認します - TA/SAさんに確認してもらってください --- name: aws.eip class: title, smokescreen, shelf, no-footer # Elastic IPの作成と関連付け <div class=footnote> <small><small> </small></small> </div> --- class: compact,img-right # EIPを取得してEC2につける(1) <div class=footnote> <small><small> </small></small> </div> 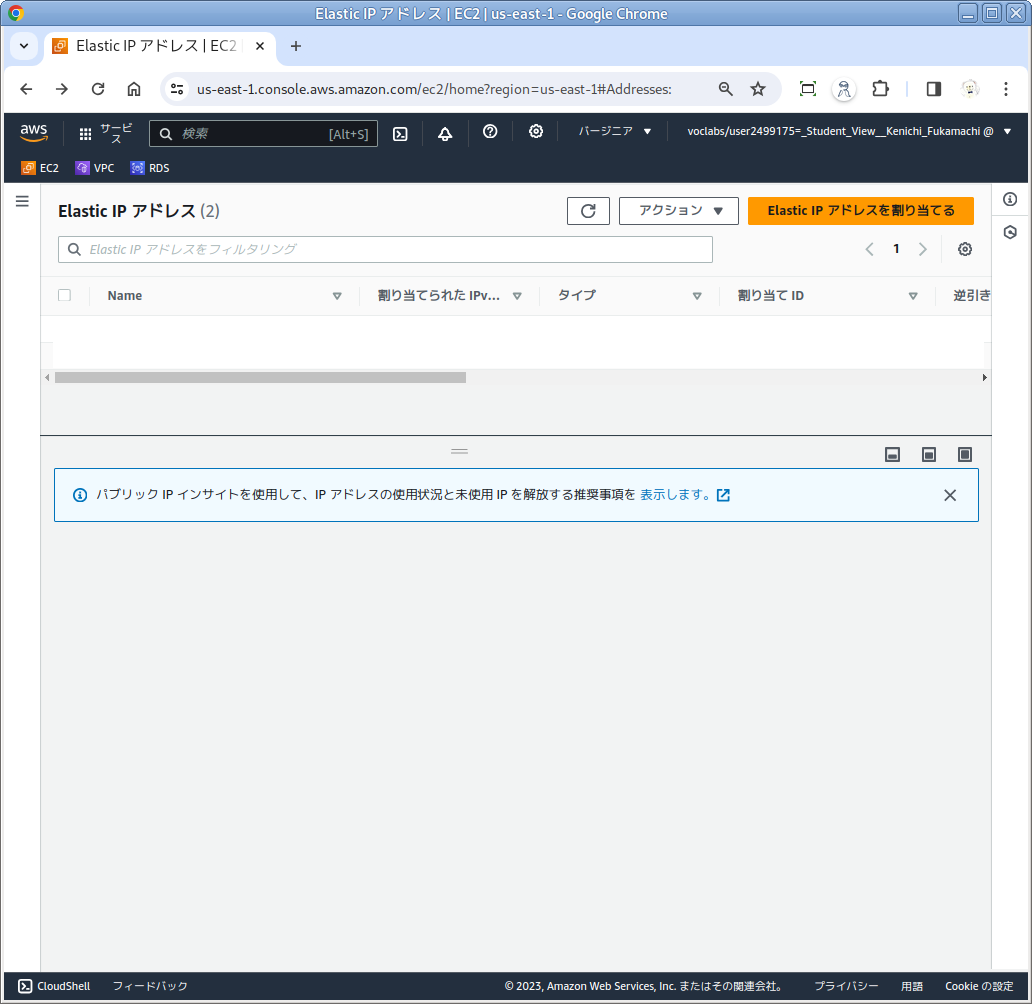 - Elastic IPを検索してクリック - Elastic IPアドレスの管理画面で右上オレンジ色の「Elastic IPアドレスを割り当てる」をクリック --- class: compact,img-right # EIPを取得してEC2につける(2) <div class=footnote> <small><small> </small></small> </div> 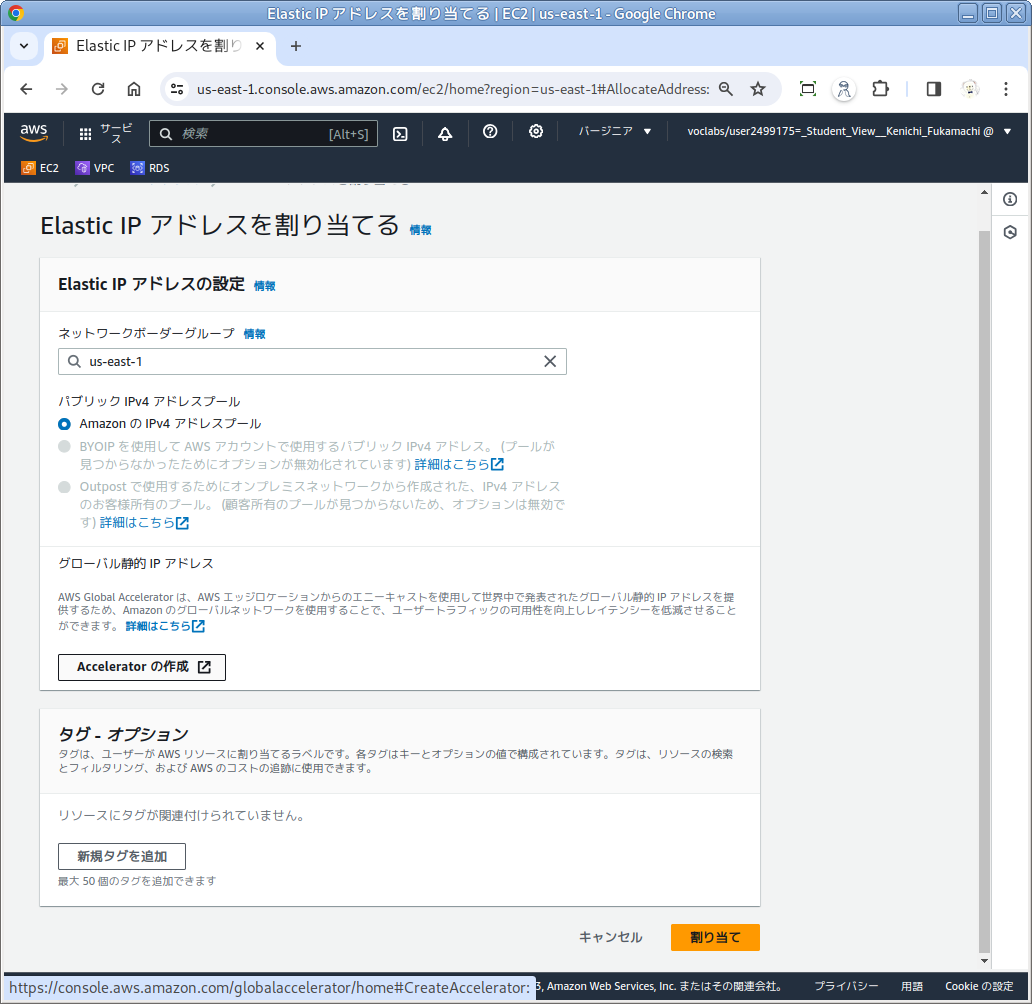 - 「Elastic IPアドレスを割り当てる」画面ではデフォルトのままでOK。 そのまま右下オレンジ色の「割り当て」をクリック --- class: compact,img-right # EIPを取得してEC2につける(3) 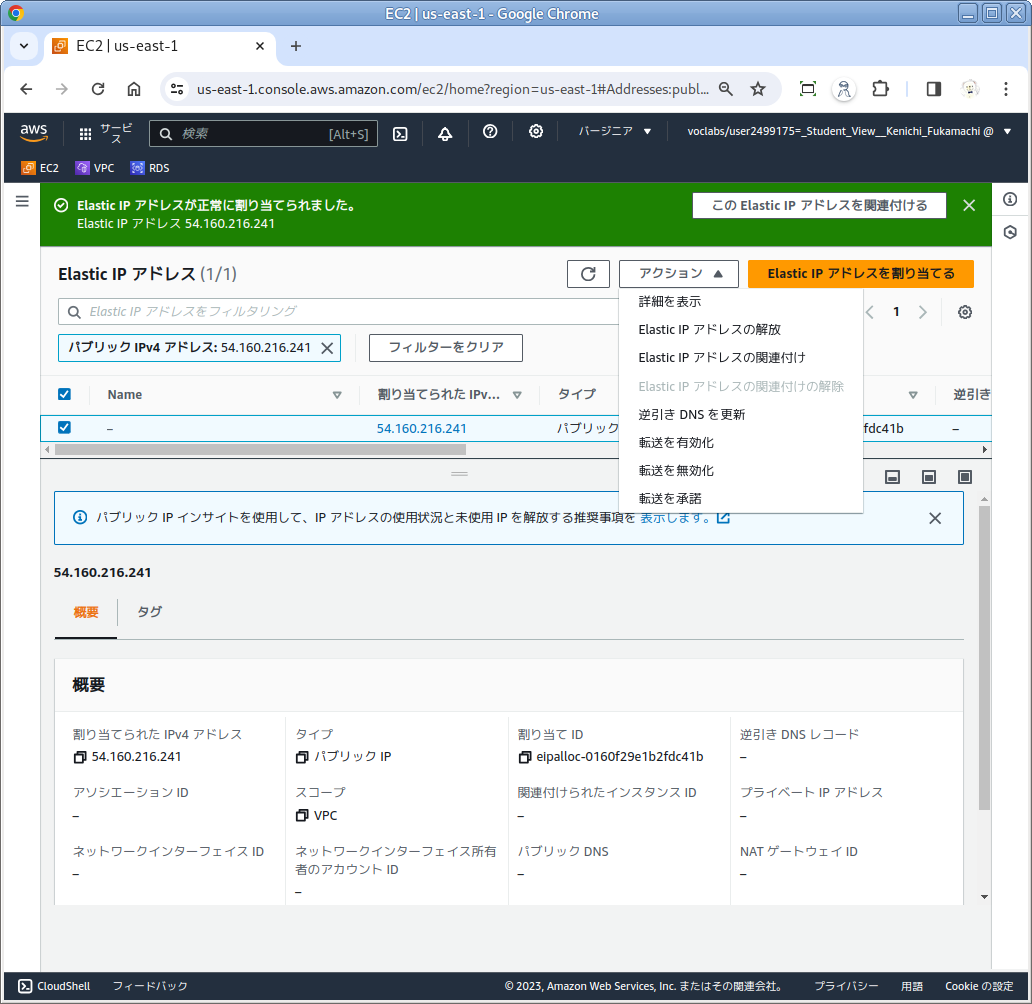 - Elastic IPアドレスの管理画面に戻るので、 いま割り当てたIPアドレスを選択し、 「アクション」から「Elastip IPアドレスの関連付け」をクリック --- class: compact,img-right # EIPを取得してEC2につける(4) 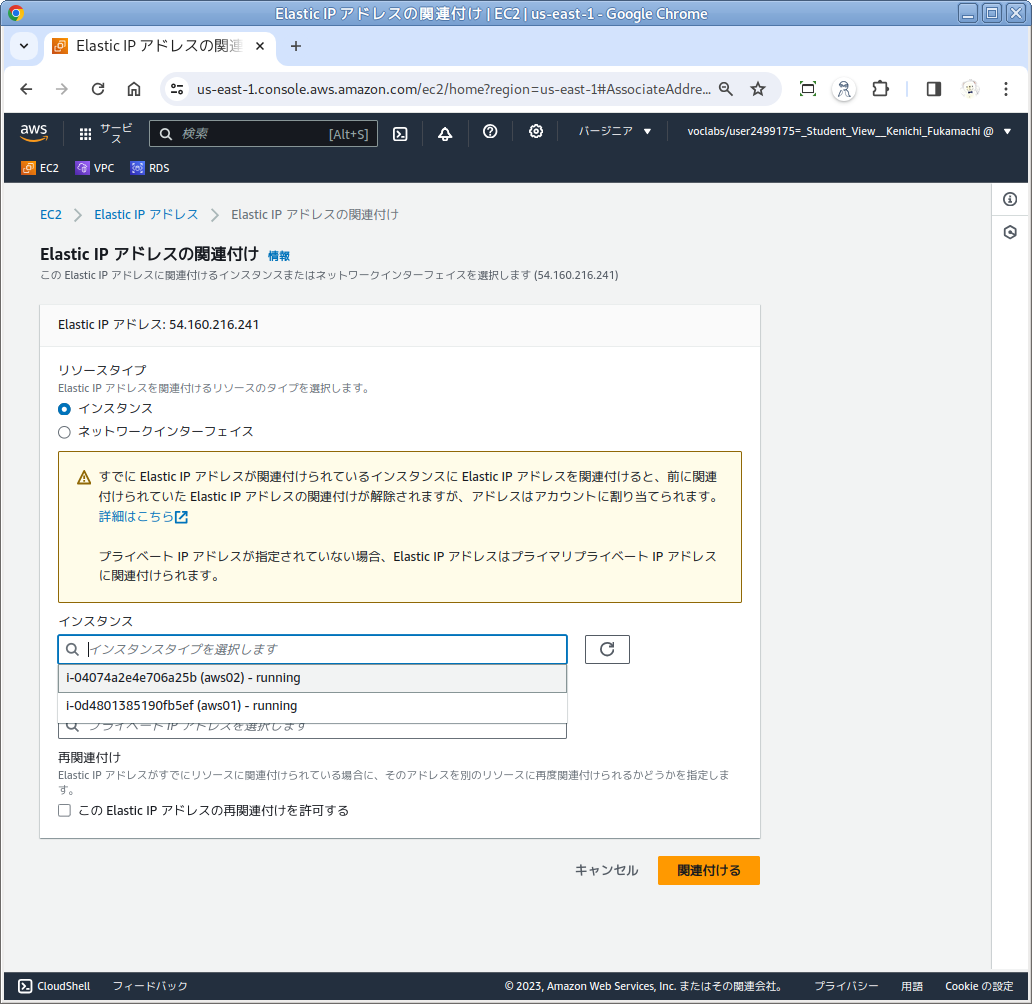 - 「インスタンスを選択します」のあたりにマウスを持っていくと、 - EC2の候補が表示されるので - 関連付けたいEC2を選択し - 右下オレンジ色の「関連付ける」をクリック