class: title, smokescreen, shelf, no-footer # <small><small>Windowsでsshコマンドが使えるか?その確認と対処方法<br><br>深町賢一 (公立千歳科学技術大学)</small></small> <div class=footnote> <small><small> Copyright (C) 2024 Ken'ichi Fukamachi, CC BY-NC-SA 4.0 ; <A HREF="https://lectures.fml.org/slides/skill-exp/env/"> https://lectures.fml.org/slides/skill-exp/env/ </A> </small></small> </div> --- class: compact # 対象者 <div class=footnote> <small><small> 最近のWindows11では「最初からsshコマンドが使える」説もあるのですが... 念のため解説するスライドです </small></small> </div> - 本スライドは<B>Windowsの人が対象</B>です <small> - <B>ターミナルでsshコマンドが使えるなら、それを使ってください</B> - 最近のWindows11では「最初からsshコマンドが使える」説もあるので、 実は不要かもしれません - まんがいちsshが使えない場合は、スライドのとおりに対処等してみてください </small> - Mac OS Xの人は作業不要です - はじめからsshコマンドが入っているので、ターミナルを起動して使ってください - その他のOSは相談してください - Chromebookでは、Linux開発環境を有効にすれば普通の(仮想)Linux環境が使えます - Unix/Linuxを自分でインストールしている人は自分で何とかできるはずと期待 --- class: compact # 演習環境へ入る手順の全体像 <div class=footnote> <small><small> (脚注) ターミナルのおすすめはWindows Terminalですが、 今でもデフォルトでは入っていなくて、 Microsoft Storeから別途インストールが必要かもしれません。 なお、起動するとPowershellと表示されますが、それであっています (Windows Terminalが外枠部分) </small></small> </div> 1. ターミナルを起動する <small> - 検索窓で prompt か powershell か terminal (日本語で「コマンドプロンプト」「パワーシェル」「ターミナル」)を探してください - どれでもいいのでクリックしてターミナルを起動します </small> 1. ターミナルに`ssh ユーザ名@サーバ名`を入力しENTERを押します。接続が始まります --- class: compact,img-right # [実例] sshコマンドで演習環境へログインする <div class=footnote> <small><small> (脚注1) 図はWindows Terminal上での実行例です。 <br> <B> (脚注2) この画面のような操作が出来ない人は次頁以降を参照してください。 ダメな場合は事前講習会(相談会)に参加してください </B> </small></small> </div>  - コマンド`ssh ユーザ名@サーバ名`を入力し、ENTERを押してください。 サーバへの接続が始まります <small> - `ssh`のあとにはスペースが必要です </small> - ユーザ名は、 申込時に指定されたユーザ名とサーバ名を使ってください。 サーバ名にもユーザ名が含まれているので、 各自で"user数字"の部分を変更してください <small> - 例: user99 と指定された場合、<br>`ssh user99@www.user99.demo.fml.org` </small> --- class: compact # [実例] 皆さんのデスクトップは、こんな感じのはずです <div class=footnote> <small><small> </small></small> </div> 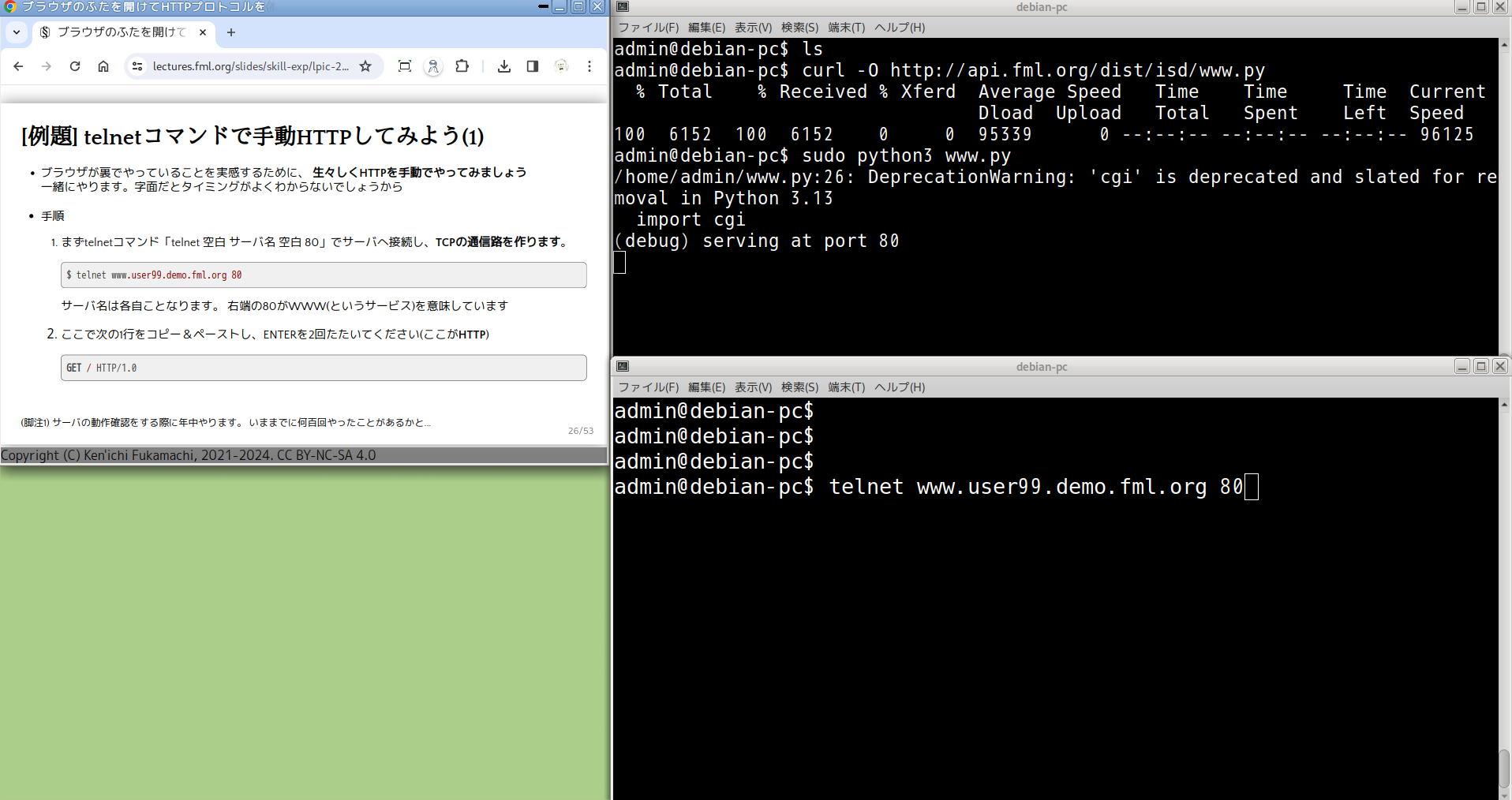 <small><small> - 1つ目と同じ手順で2つ目のターミナルも起動し、そちらでもsshでサーバに接続してください - 1つ目のターミナルでWWWサーバを起動し、2つ目でコンテンツの編集やデバッグ操作をする想定です </small></small> --- class: title, shelf, no-footer # <small>Window11におけるsshコマンドの確認</small> <div class=footnote> <small><small> </small></small> </div> --- class: compact,col-3 # ターミナルを検索して、どれかを起動する <div class=footnote> <small><small> </small></small> </div>    --- class: compact,img-right # <small>sshコマンドがあるか?試しにターミナルでsshを実行してみる</small> <div class=footnote> <small><small> (脚注) 図はWindows Terminal上での実行例 </small></small> </div>  <small> - `PS C:\Users\ユーザ名> `がプロンプト、OSが入力を待っているという意思表示です - `>`の右に`ssh`と入力してENTERを押してください - `Usage: ssh 〜以下略〜`というヘルプメッセージが出るなら`ssh`コマンドが利用可能と分かります </small> --- class: title, shelf, no-footer # <small>sshが見つからない時</small> <div class=footnote> <small><small> </small></small> </div> --- class: compact # sshが見つからない時 <div class=footnote> <small><small> </small></small> </div> 1. sshコマンドを有効にしてください <small> - 最近のWindowsにはsshコマンドが搭載されていますが、(おそらく)それが有効になっていない - 設定で有効にします(次頁を参照) </small> 1. Windowsには手を入れず、ターミナルアプリを使う別案があります <small> - システムの改変が禁止されている環境もあるでしょうから、 その場合、 (インストールが不要の)ポータブル版ターミナルアプリを使うと良いでしょう (2頁先を参照) </small> --- class: compact,img-right # <small>sshが見つからない時(1) Windowsのsshを有効にする</small> <div class=footnote> <small><small> </small></small> </div>  <small> 1. 設定 -> システム -> オプション機能(一番下の方にあります)と進みます(右図) 2. 2行目の「オプション機能を追加する」で`OpenSSHクライアント`を追加してください(チェックを入れて「次へ」)。 再起動が必要かもしれません。その場合は指示どおり再起動してください - 注: オプションには`OpenSSHサーバ`もあります。サーバではなくクライアントを追加です 3. 右図(下)のように`OpenSSHクライアント`という欄があればsshコマンドはインストール成功です </small> --- class: compact,img-right # <small>sshが見つからない時(2a) teratermを使う</small> <div class=footnote> <small><small> </small></small> </div>  1. [窓の杜](https://forest.watch.impress.co.jp/library/software/utf8teraterm/)からダウンロードしてください - v5のポータルブル版にしましょう。これはインストールする必要がありません 2. ダウンロードしたZIPファイルを右クリックして「すべて展開」してください 3. teraterm-5.2フォルダの中に`ttermpro.exe`という実行ファイルがあるので、それをクリックして起動してください。 右図のような画面が現れるはずです --- class: compact,img-right # <small>sshが見つからない時(2b) teratermを使う</small> <div class=footnote> <small><small> (脚注) サーバ偽造対策で、 sshはサーバの公開鍵情報を覚えるようにしています。右図(下)は覚えておくか?を問うている画面 </small></small> </div>   - Hostに指定されたサーバ名(例: www.user99.demo.fml.org)を入力してOKをクリック (右図(上)) - 初回だけ右図(上)の画面が出るはずです。「Continue」をクリック(脚注) --- class: compact,img-right # <small>sshが見つからない時(2c) teratermを使う</small> <div class=footnote> <small><small> </small></small> </div>  - 右図のようにユーザ名とパスワードを求められます。 指定されたユーザ名とパスワードを入力してOKをクリックしてください <small> - ユーザ名 = user99 - パスワード = 申込時に指定された文字列 </small> - 認証後、演習環境(debian)が出てきます