name: index class: title, smokescreen, shelf, no-footer # <small>ロードバランサー(ELB)の作成</small> <div class=footnote> <small><small> </small></small> </div> --- class: compact,img-right # ロードバランサーとは? <div class=footnote> <small><small> <A HREF=https://aws.amazon.com/jp/elasticloadbalancing/> https://aws.amazon.com/jp/elasticloadbalancing/ </A> </small></small> </div>  - ロードバランサーは、アプリケーションへの通信を複数のサーバへ分散させます - 典型的な使い方は、 右図のように、 インターネット側からのHTTP通信を複数のwww.py(EC2上のアプリケーション)へ分散させる使い方です - ELB = Elastic Load Balancer の頭文字 --- class: compact,img-right # AWS ELB作成の流れ <div class=footnote> <small><small> </small></small> </div> 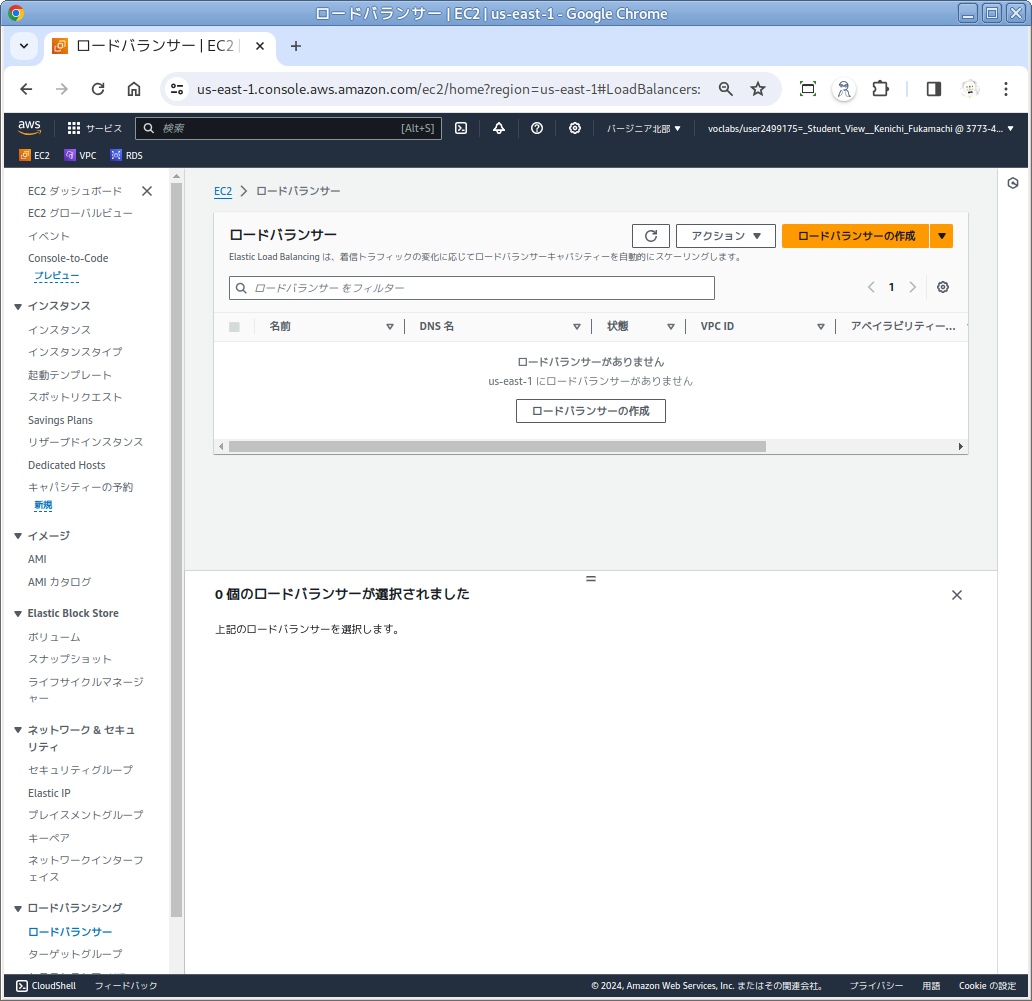 <small> - 次の3段階で構築します 1. ステップ1: EC2の設定を確認しておきます - 具体的には、振り分けたいEC2が、どのAZで動いているかを確認しておきます 1. ステップ2: ロードバランサーの詳細設定 - a. (ステップ1で調べた)<B>AZ</B>を指定 - b. 振り分けるサーバ(www.pyを実行しているEC2)群=<B>ターゲットグループ</B>を作成します - c. 明示的に<B>セキュリティグループ</B>を作成 - d. 振分先 = b.のターゲットグループを指定 1. ステップ3: 実際にロードバランサーを作成 - 作成には少し時間がかかります、アクティブになるまで待ってください - (右図はELBの管理画面です) </small> --- class: compact,img-right # ELBの準備(1): EC2の設定を確認 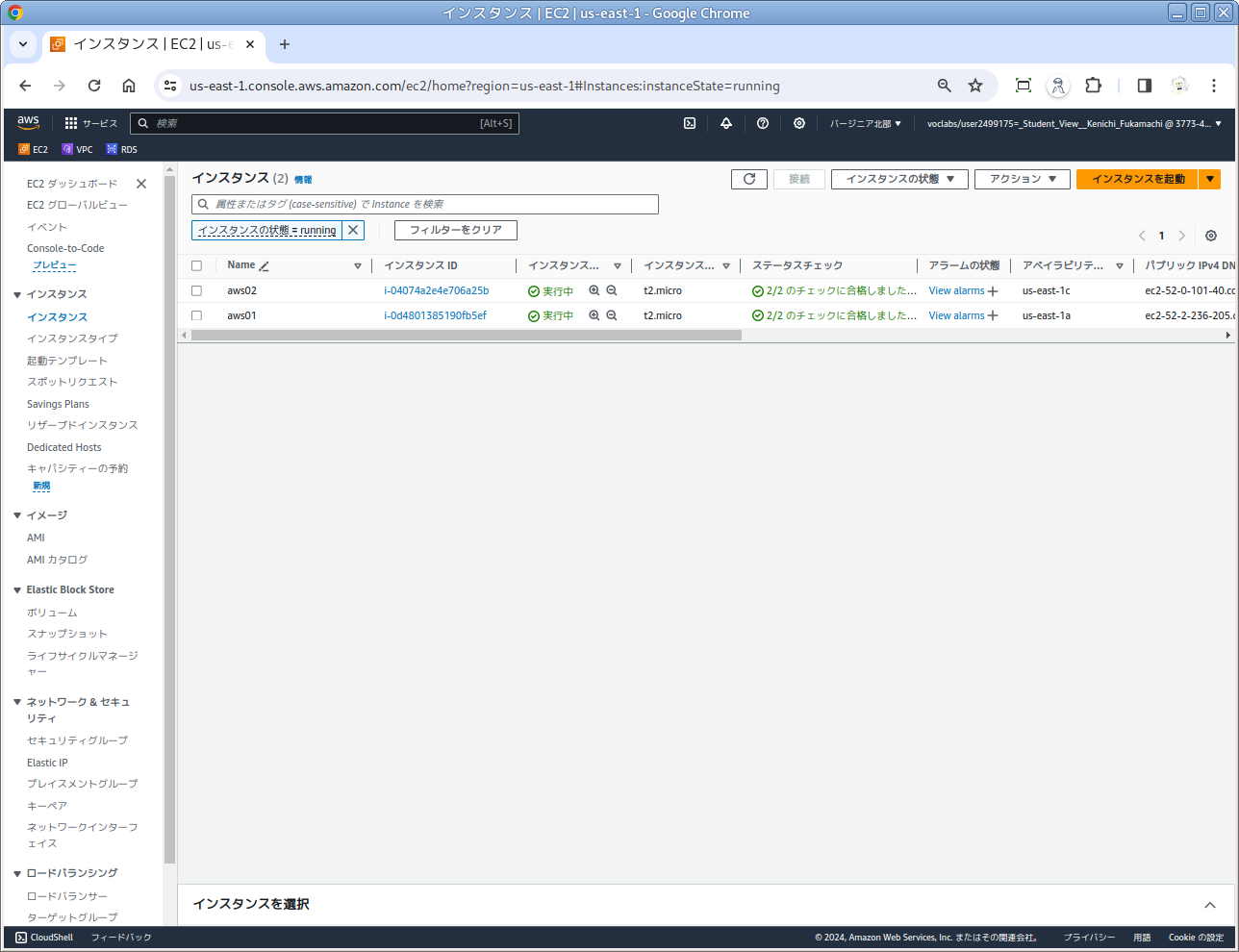 <small> - EC2管理画面でインスタンスが動いているAZ(アベイラビリティゾーン)をメモってください - 右図の右端あたり ... EC2ダッシュボードの7列目あたりにアベイラビリティゾーンがあるはずです。 さがしてください - 右図の例では次の二つになっています - us-east-1c - us-east-1a </small> --- class: compact,img-right # AWS ELBの管理画面を探す <div class=footnote> <small><small> </small></small> </div> 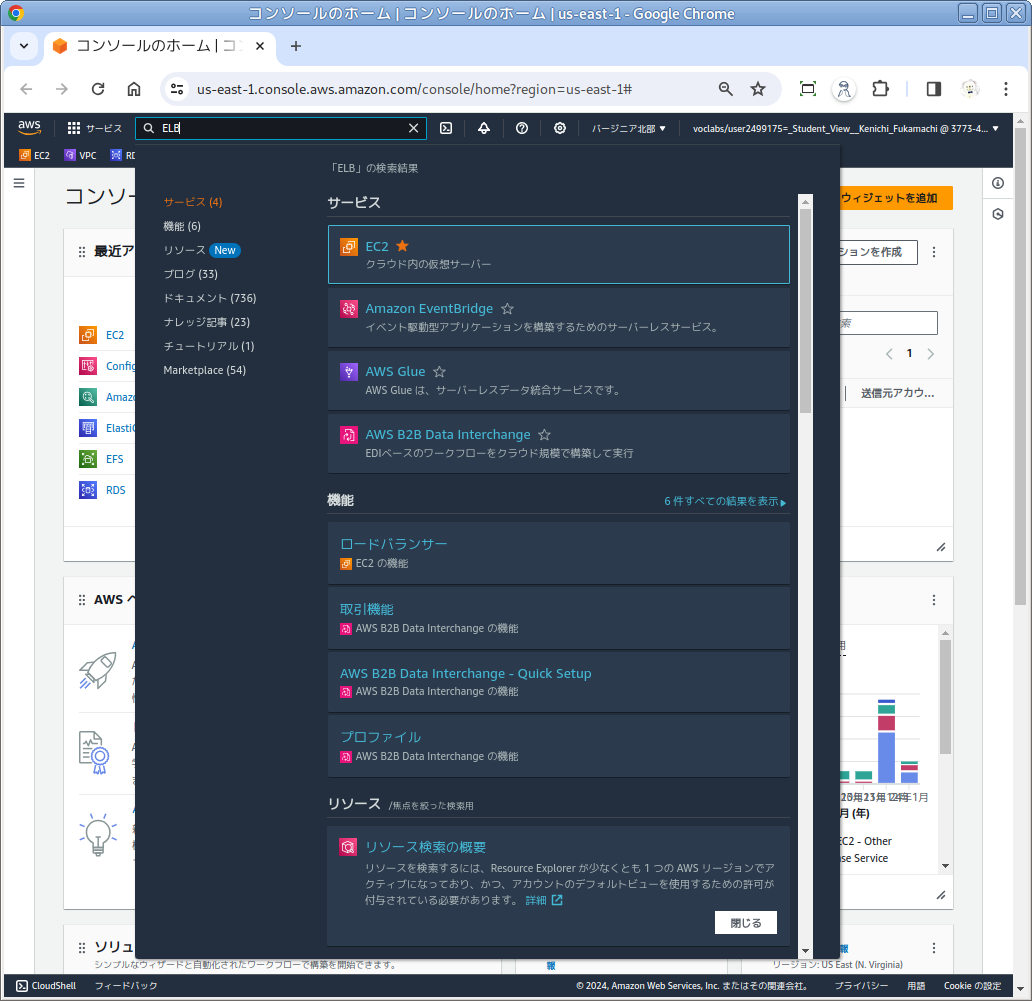 - AWS ConsoleでELBを検索して下さい - 「ロードバランサー」と表示されると思いますが、それがELBです - 「ロードバランサー」をクリック --- class: compact,img-right # ELBの準備(2): ターゲットグループの作成(0) <div class=footnote> <small><small> </small></small> </div> 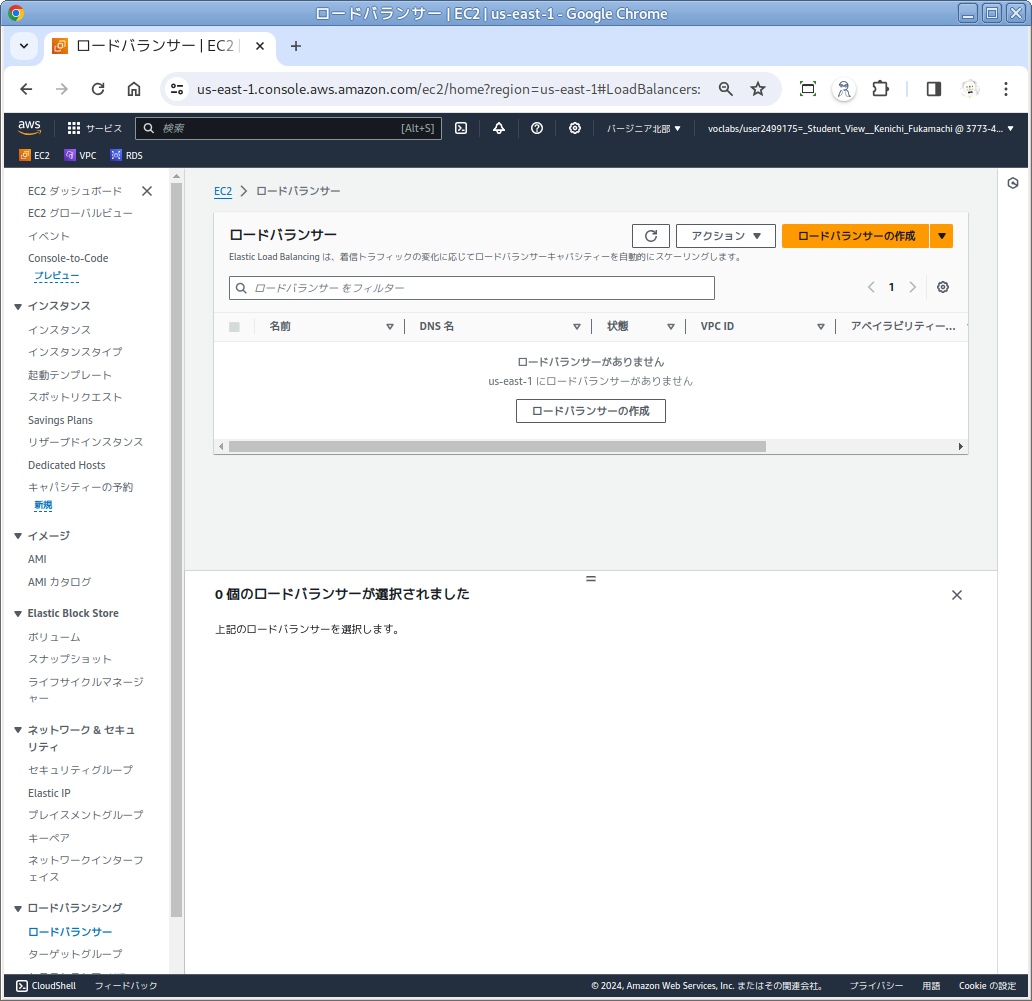 - 左メニューバーを下り、「ロードバランシング」欄を探します - 「ターゲットグループ」をクリック --- class: compact,img-right # ELBの準備(2): ターゲットグループの作成(1) <div class=footnote> <small><small> </small></small> </div> 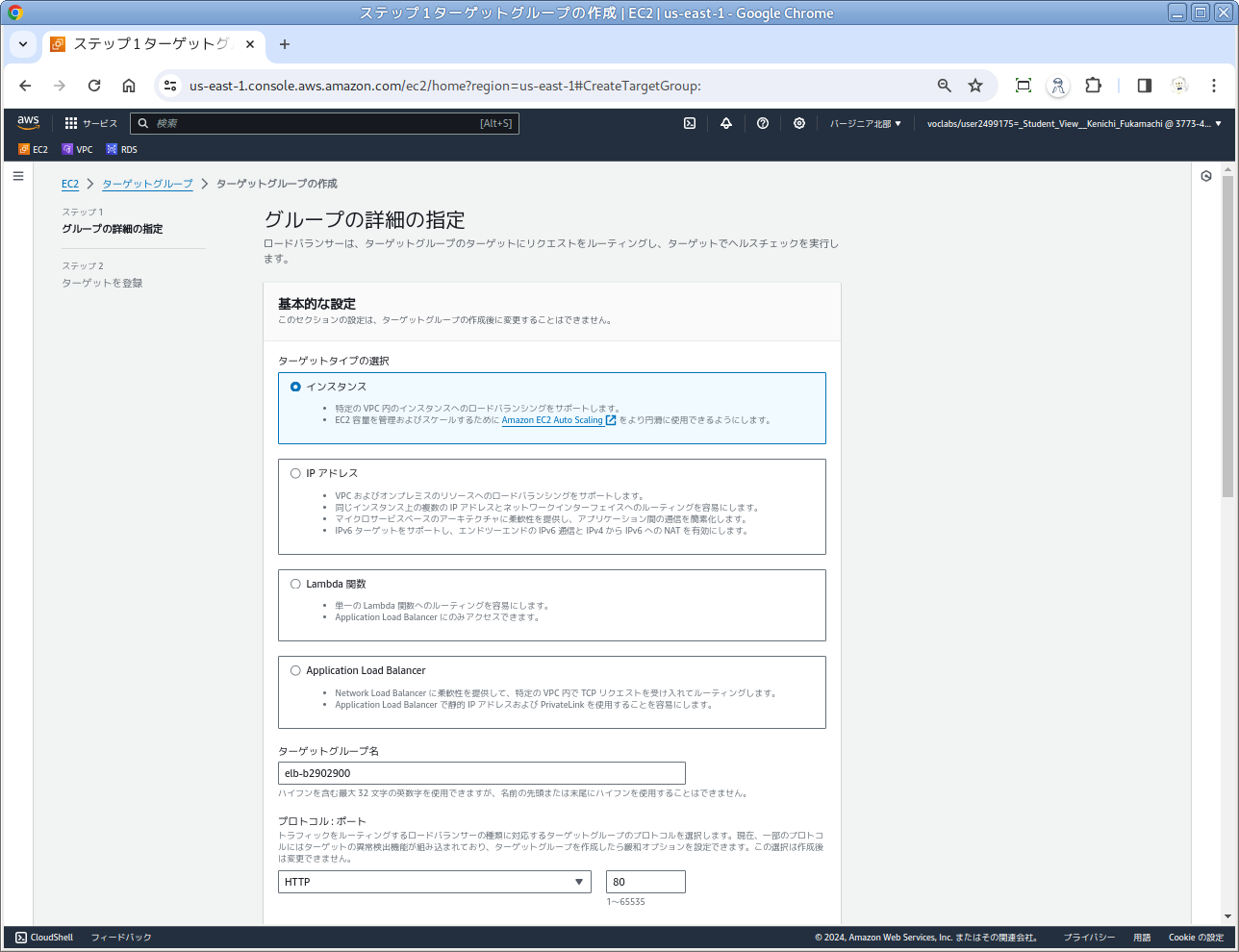 <small> - <B>ターゲットグループ名</B>をつけます - 「elb-学籍番号」としてください - 編集箇所はターゲットグループ名だけです - 他は変更しません - 画面をスクロールし、右下オレンジ色の「次へ」をクリック </small> --- class: compact,img-right # ELBの準備(2): ターゲットグループの作成(2) <div class=footnote> <small><small> </small></small> </div> 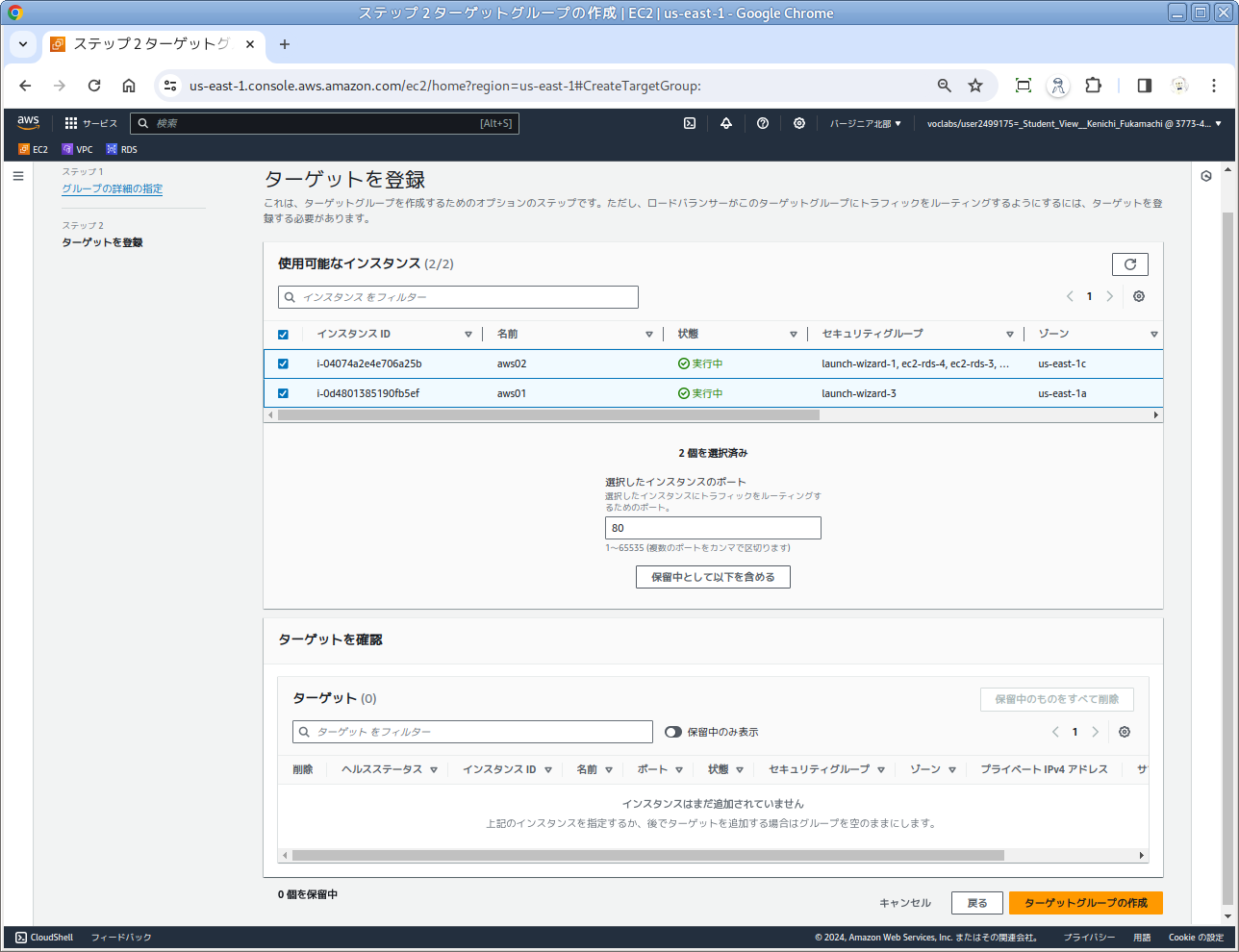 <small> - www.pyを動かしているEC2インスタンスにチェックを入れ - 「保留中として以下を含める」をクリック - 下の「ターゲットを確認」欄に選択したインスタンス群が登録されたはずです - 右下オレンジ色の「ターゲットグループの作成」をクリック </small> --- class: compact,img-right # ELBの準備(2): ターゲットグループの作成(3) <div class=footnote> <small><small> (脚注) 上の方の「ロードバランサー」欄に「関連付けなし」と書いてあることで分かるように、 何も動作していません <br> 今は、あくまでも「振り分け先(=ターゲット)の一覧を作っただけ」の段階です </small></small> </div> 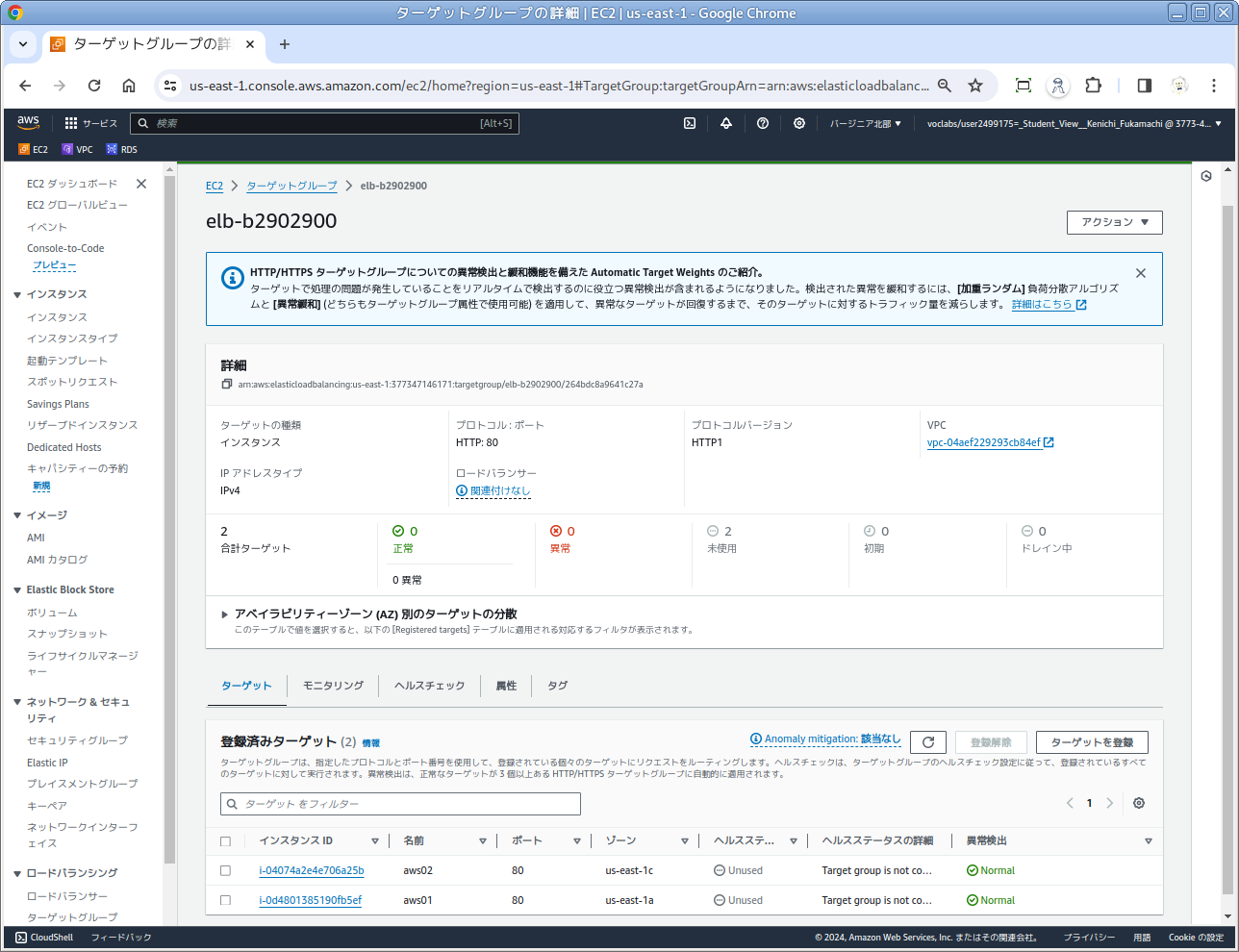 <small> - こういう画面が出たはずです - 下の「登録済みターゲット」欄に選択したEC2インスタンスがあることを確認します - これでターゲットグループの作成は終わりです。 ELBの作成時に、ターゲットグループの設定欄があるので、そこでは、このグループを指定してください </small> --- class: compact,img-right # ELBダッシュボードへ戻る <div class=footnote> <small><small> </small></small> </div> 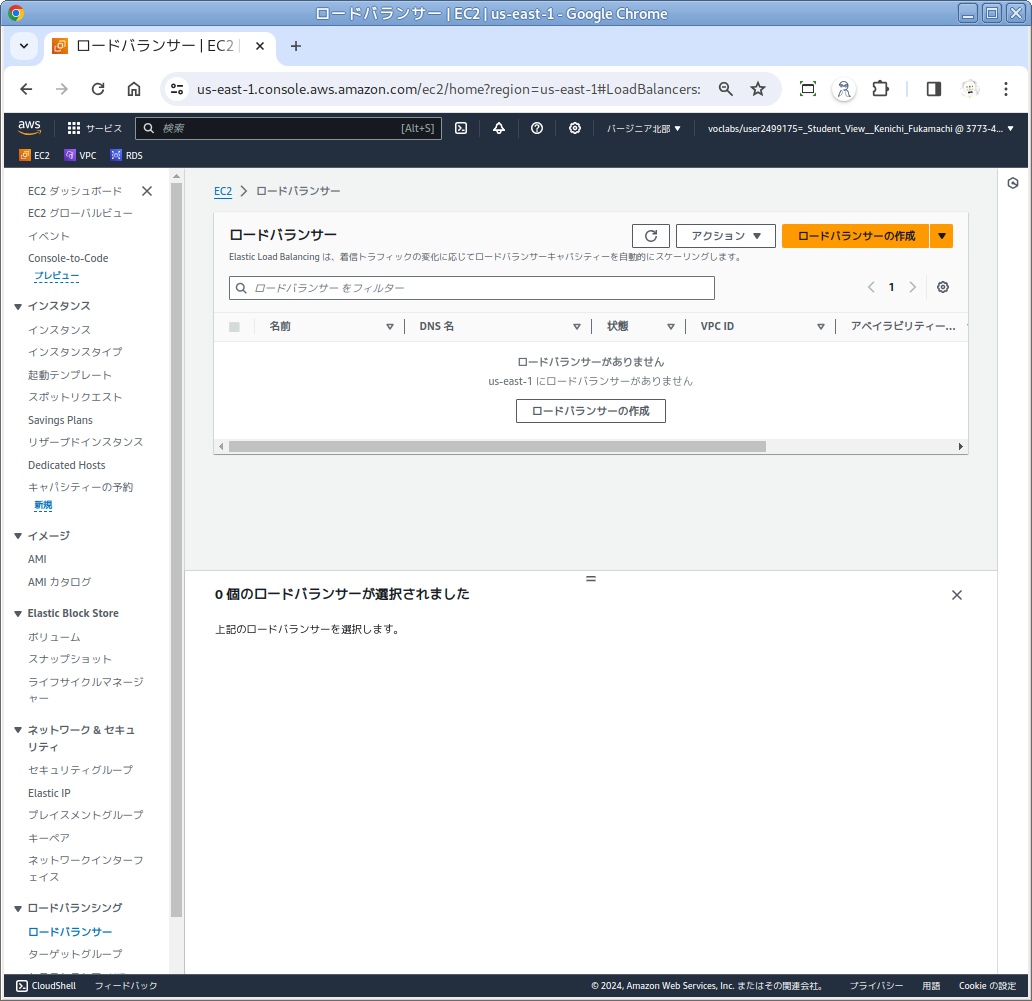 - 左メニューバーの「ロードバランサー」をクリックし、ロードバランサーのダッシュボードに戻ります - 右上オレンジ色の「ロードバランサーの作成」をクリック --- class: compact,img-right # ELBの作成 (1) <div class=footnote> <small><small> </small></small> </div> 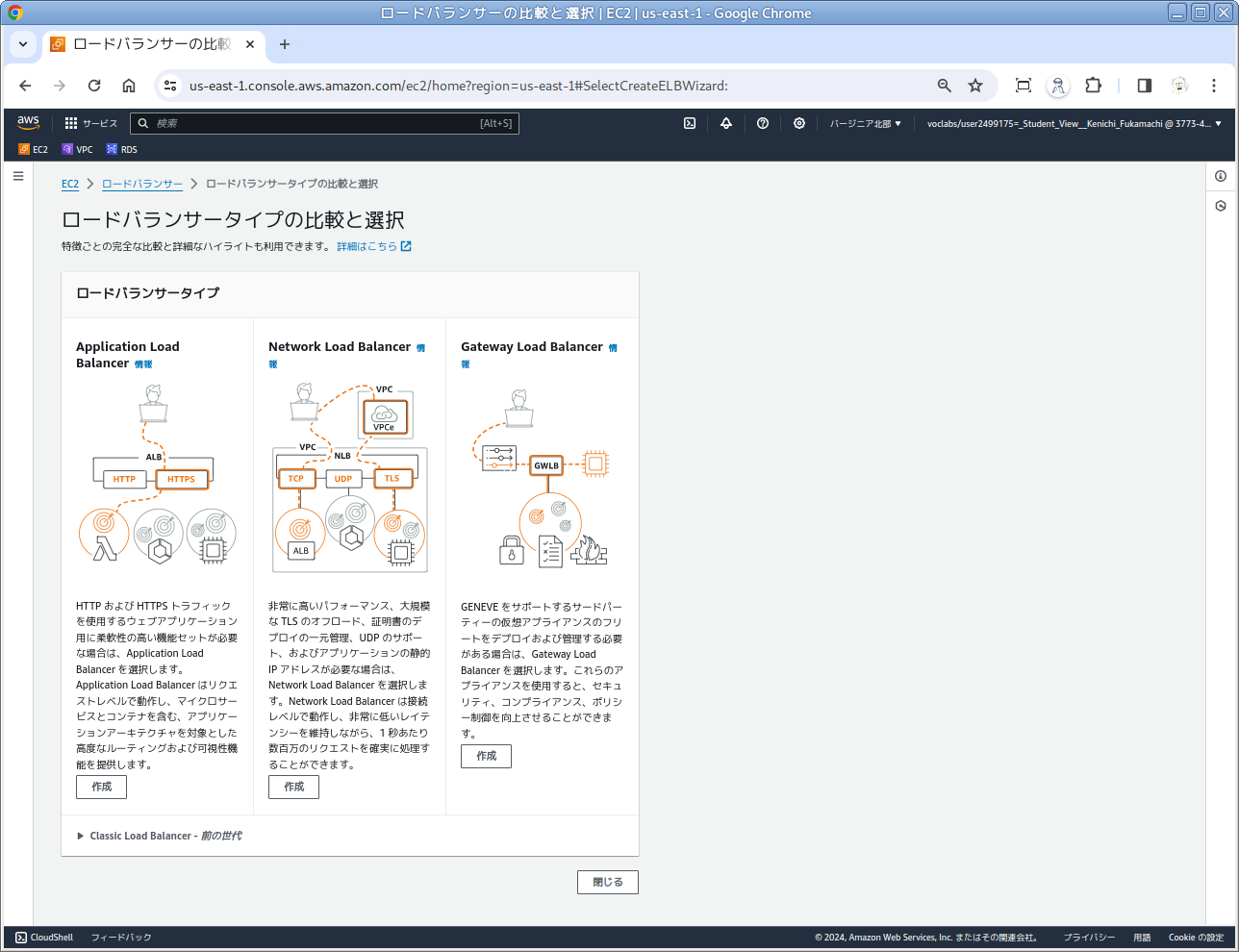 <small> - 一番左のApplication Load Balancerを作ります - 左下の「作成」をクリック </small> --- class: compact,img-right # ELBの作成 (2a) <div class=footnote> <small><small> </small></small> </div> 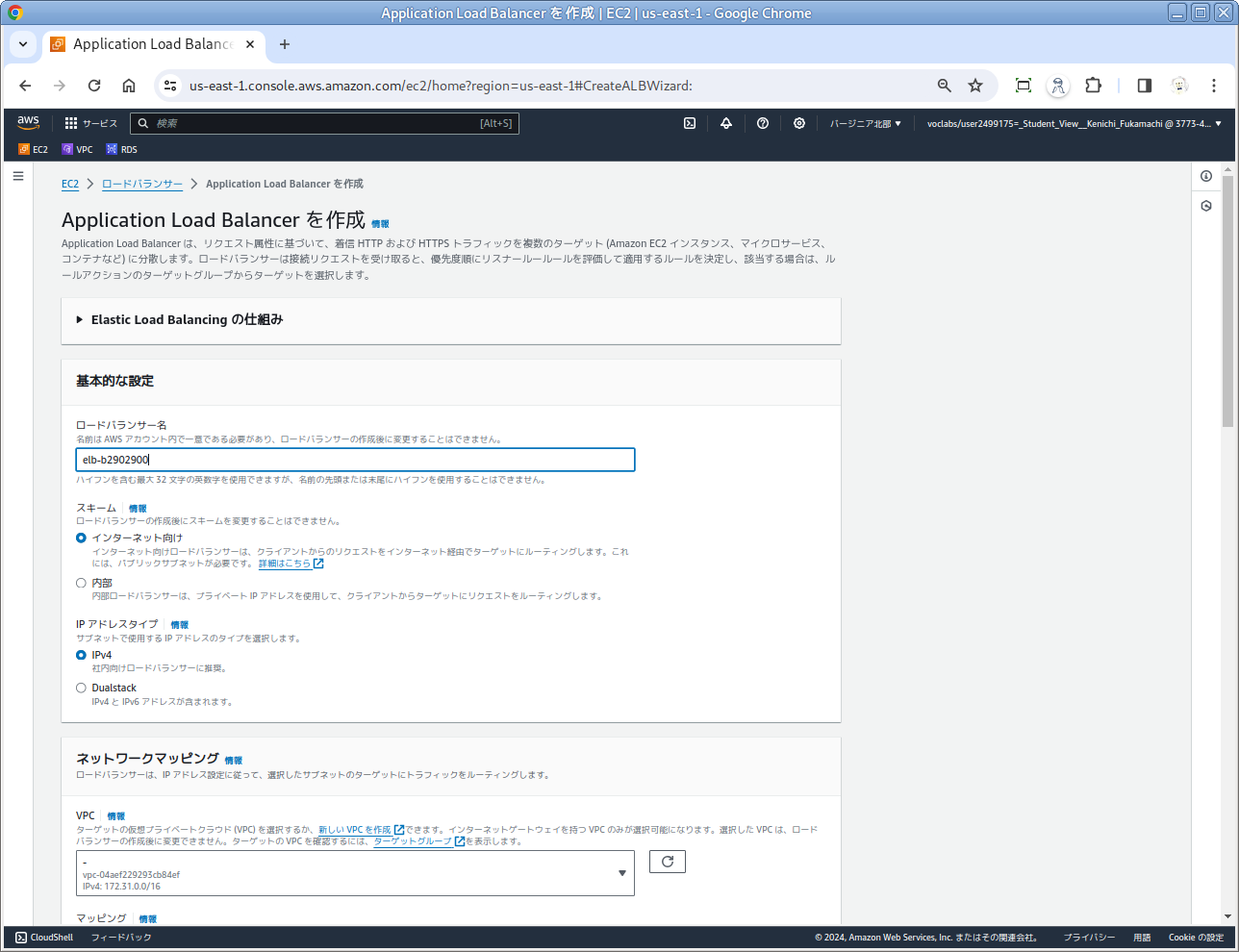 <small> - 基本的な設定 - 「ロードバランサー名」をつけます 「elb-学籍番号」としてください </small> --- class: compact,img-right # ELBの作成 (2b) <div class=footnote> <small><small> </small></small> </div> 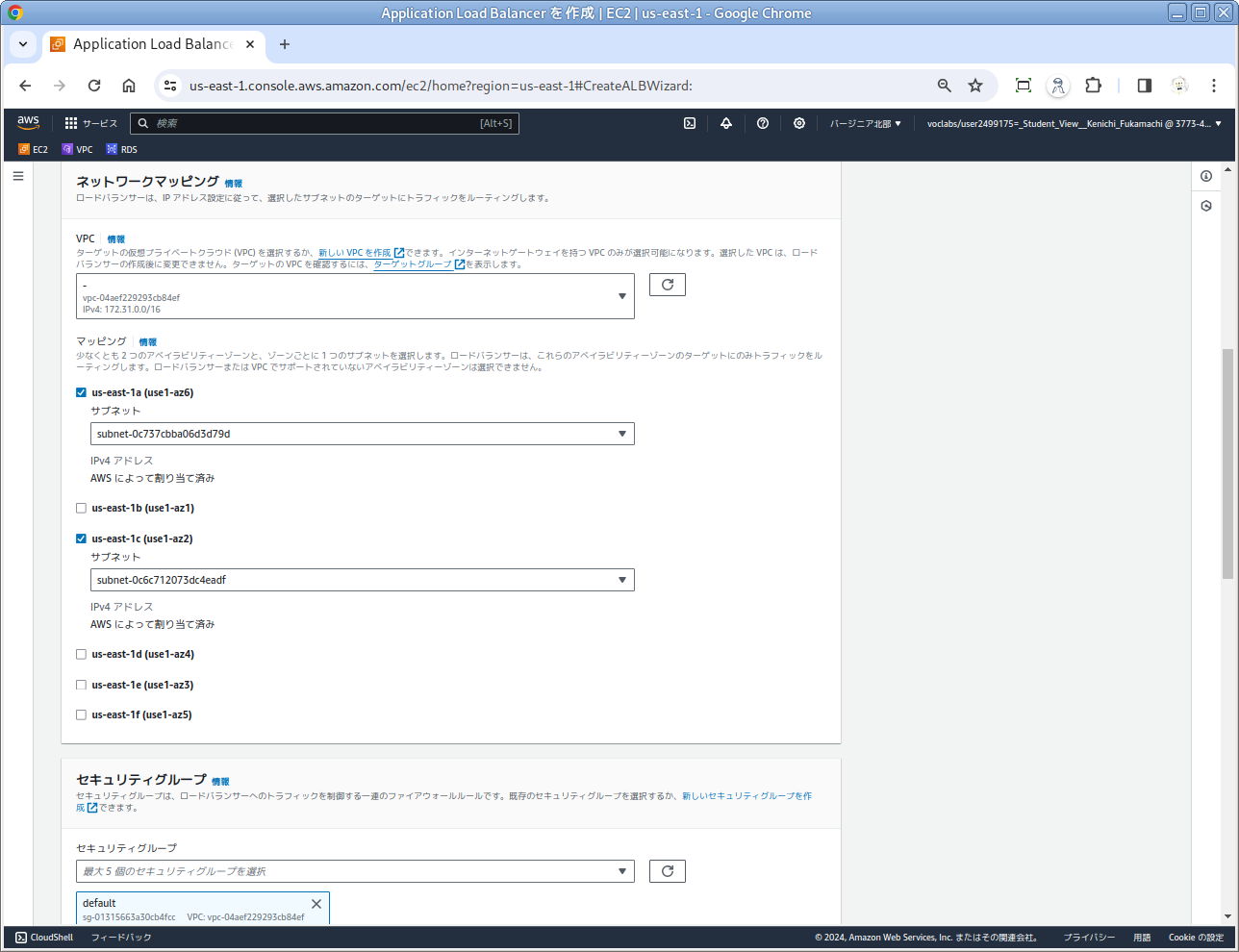 <small> - ネットワークマッピング - ここでAZの選択欄があります。メモっておいたEC2のAZに該当するものにチェックを入れます </small> --- class: compact,img-right # ELBの作成 (2c) <div class=footnote> <small><small> </small></small> </div> 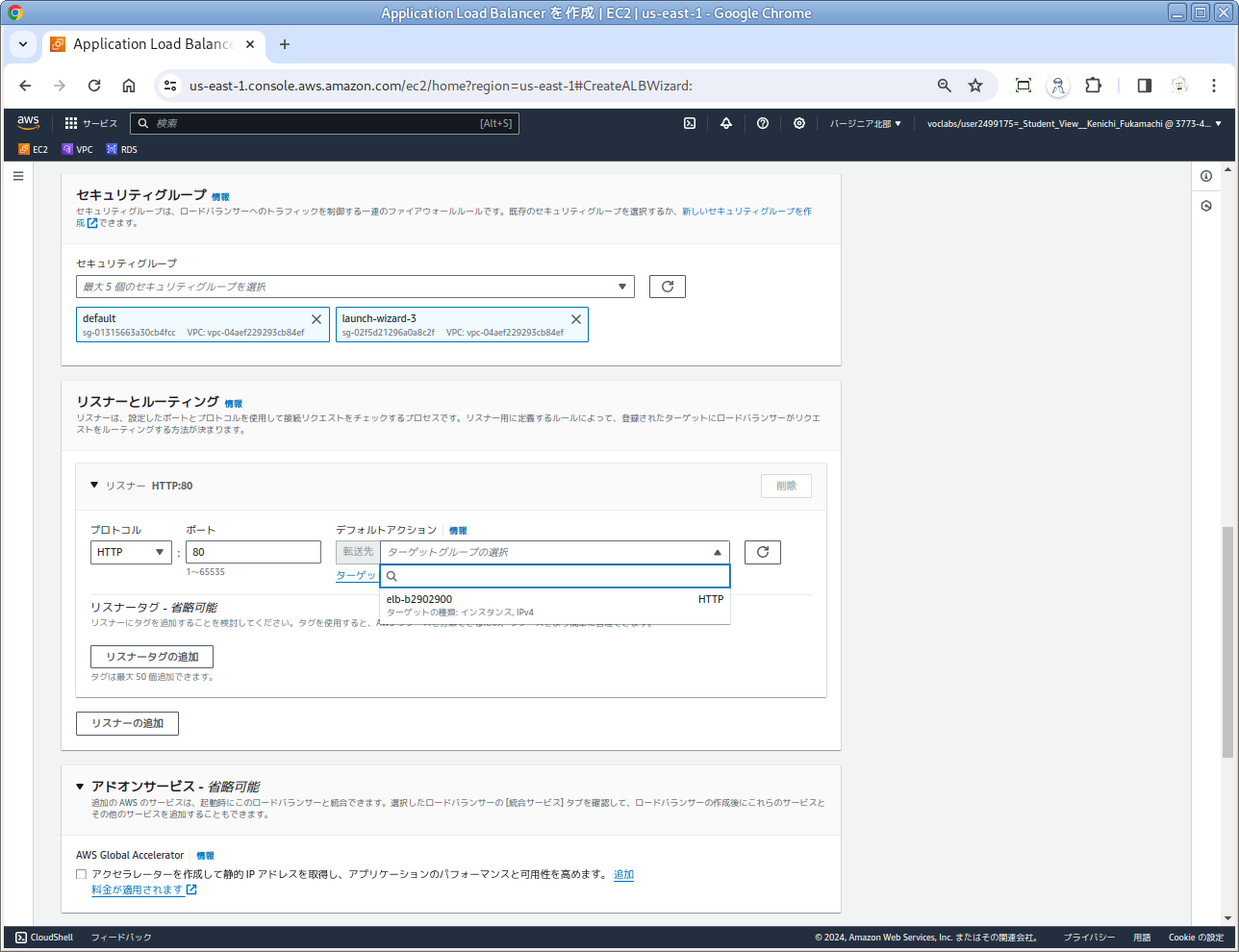 <small> - セキュリティグループ - セキュリティグループ欄の右の方に「新しいセキュリティグループを作成」というリンクがあるので、 - ここをクリックして、新しいセキュリティグループを作成し - インターネットからの HTTP(80/tcp) を許可してください - インバウンドルールに「ルールを追加」 - タイプはHTTP、ソースがAnyware-IPv4と指定すればOKです - 作成したセキュリティグループを選択してください </small> --- class: compact,img-right # ELBの作成 (2d) <div class=footnote> <small><small> (脚注) 振り分け先へのルーティングルールをデフォルトアクションと呼称しているようです </small></small> </div> 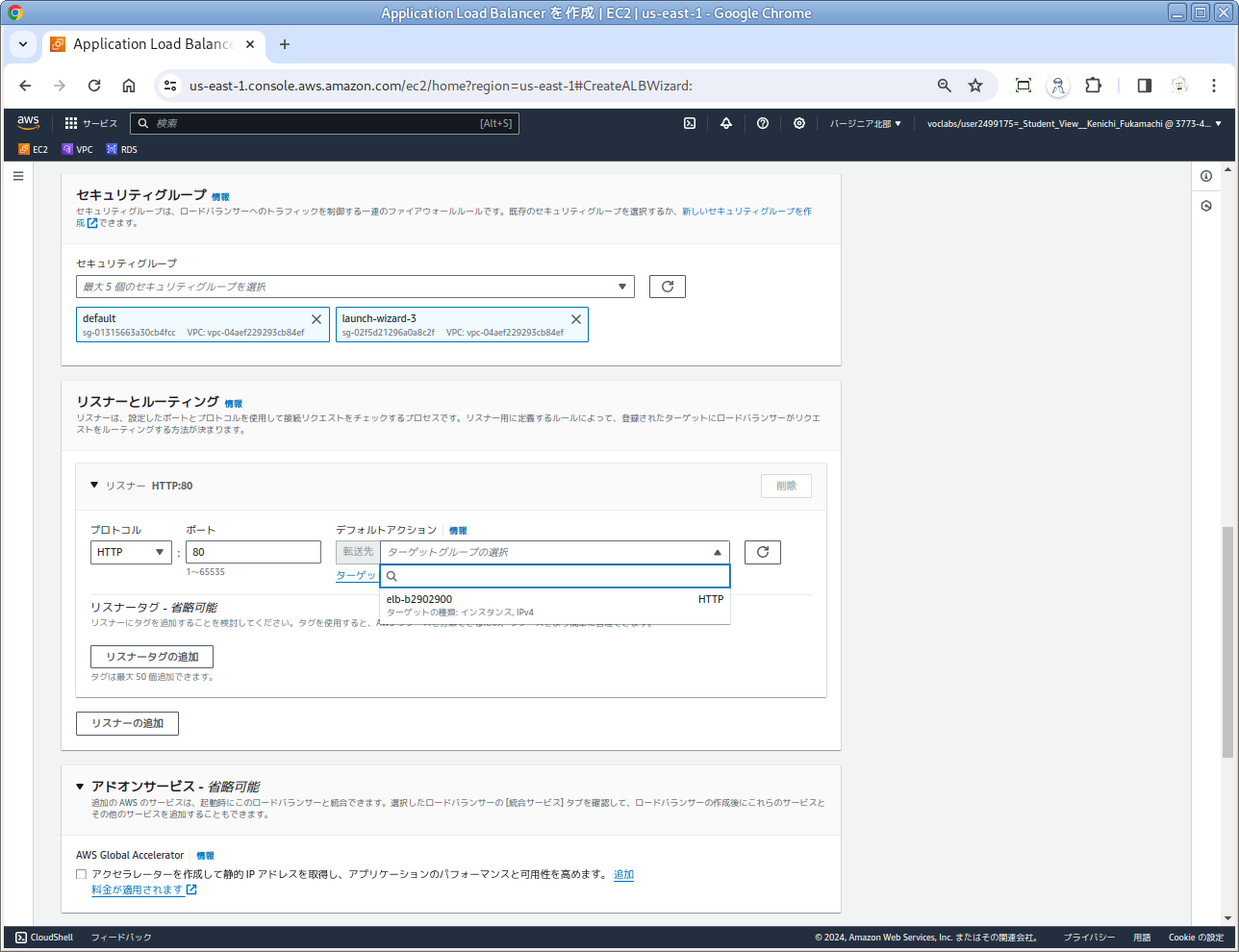 <small> - リスナーとルーティング - デフォルトアクション欄でターゲットグループを指定します - ターゲットグループには、さきほど作成したものを指定します </small> --- class: compact,img-right # ELBの作成 (3a) <div class=footnote> <small><small> </small></small> </div> 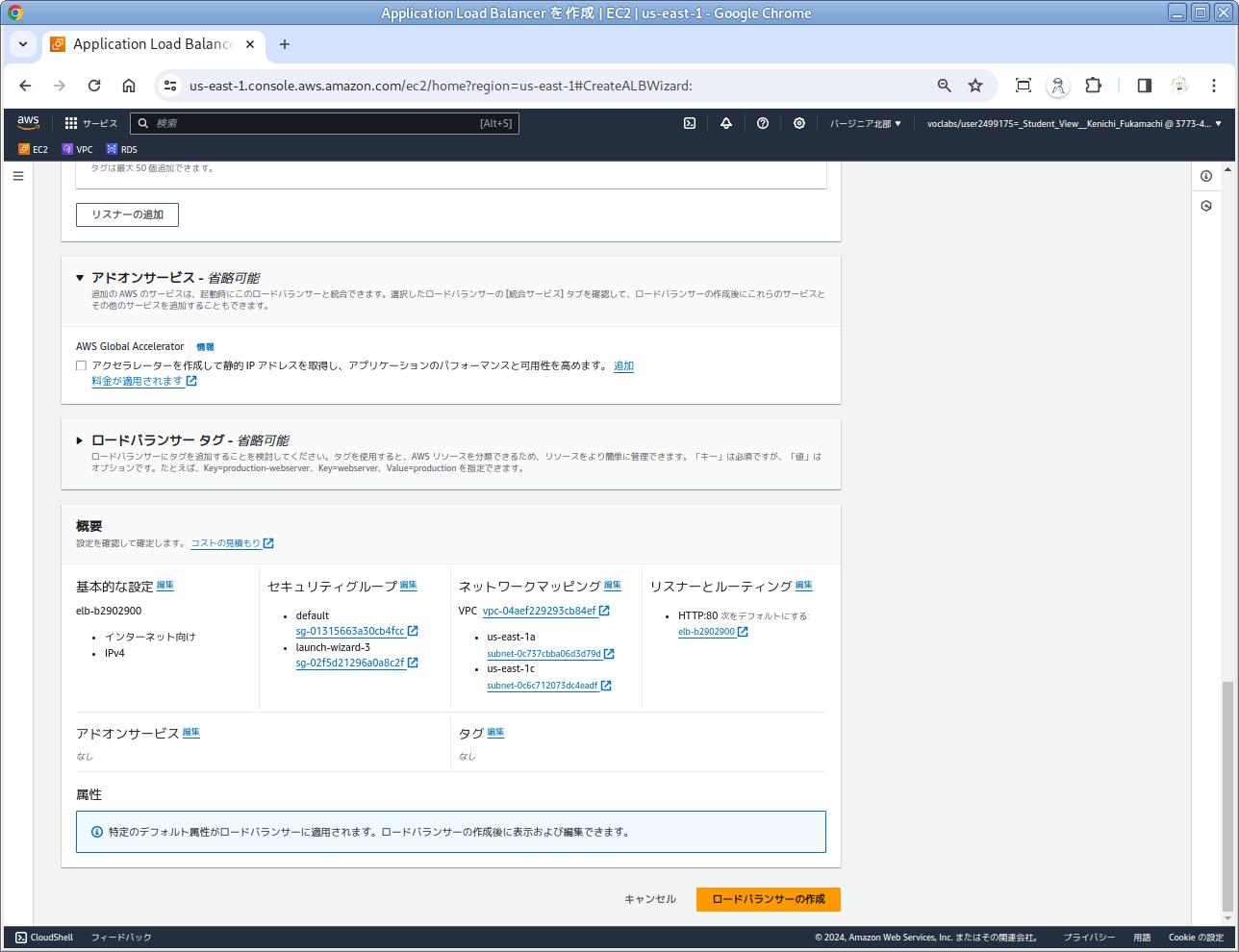 <small> - 詳細設定が終わり、 いよいよELBの作成です - 右下オレンジ色の「ロードバランサーの作成」をクリック </small> --- class: compact,img-right # ELBの作成 (3b) <div class=footnote> <small><small> </small></small> </div> 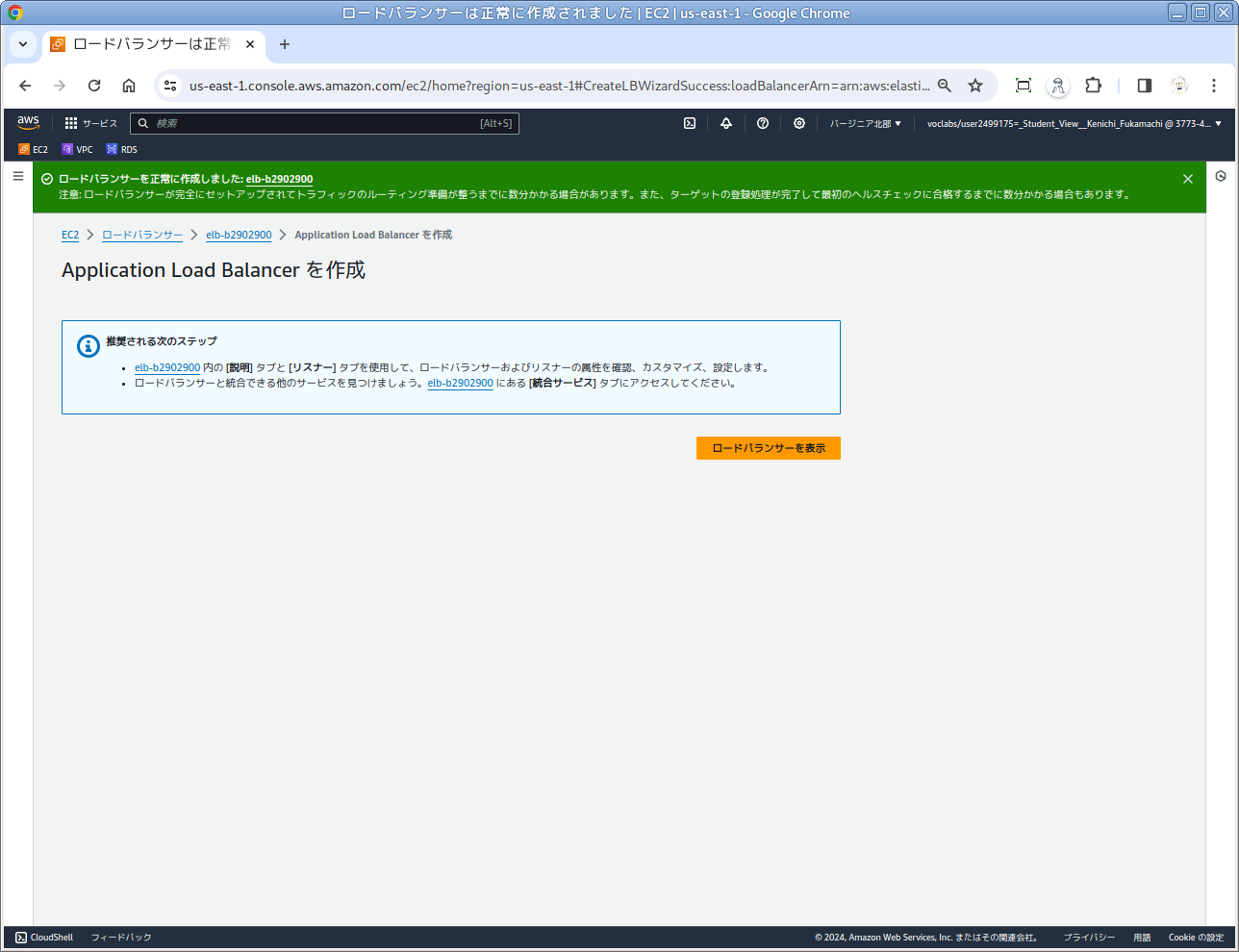 <small> 1. この画面が出るはずです(?) - 今は出ないのかもしれません、その場合は次のスライドへすすめ!です 1. 右下オレンジ色の「ロードバランサーを表示」をクリックし 1. ロードバランサーのダッシュボードに戻ります </small> --- class: compact,img-right # ELBダッシュボードへ戻る <div class=footnote> <small><small> </small></small> </div> 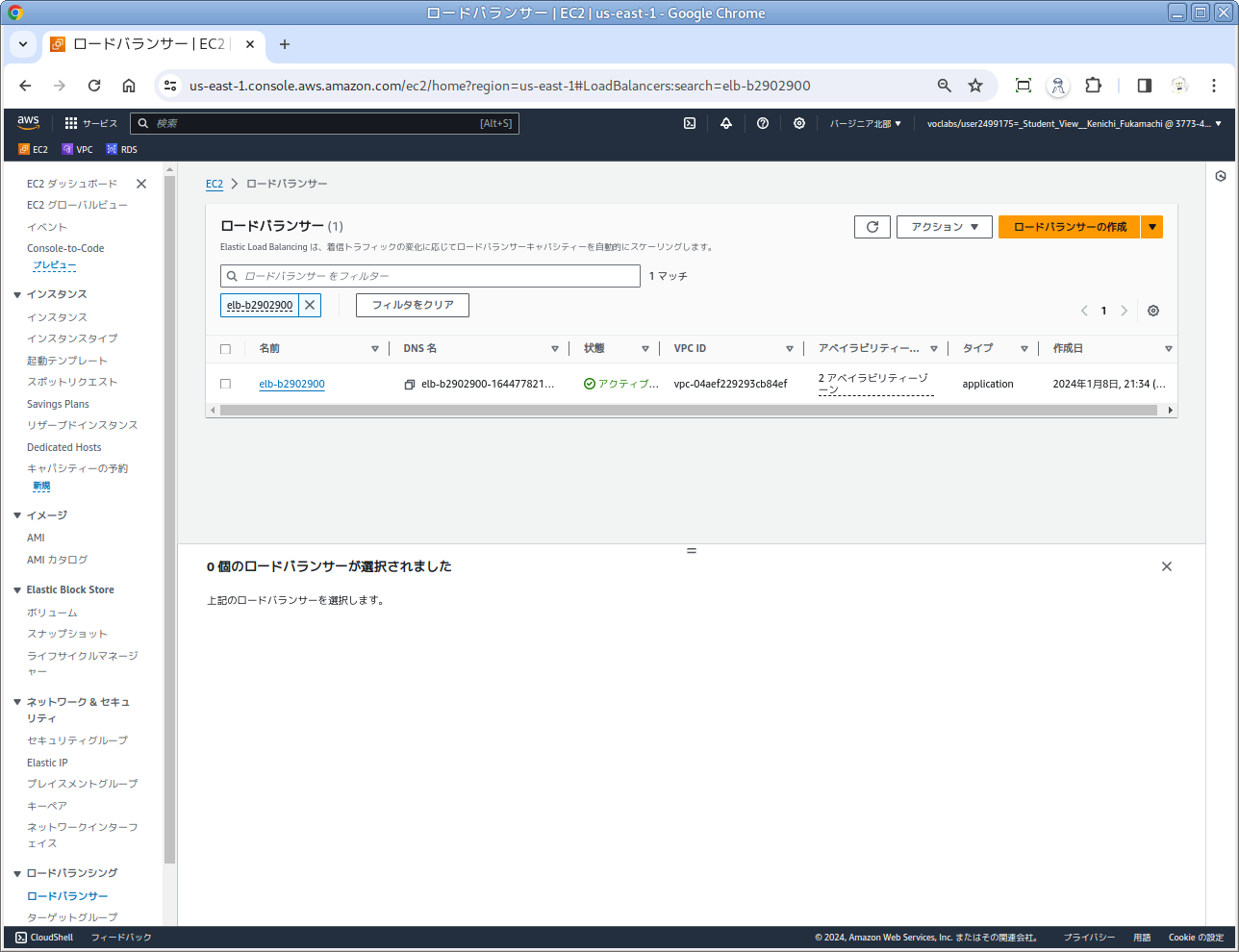 - 作成したELBインスタンスをクリックし、詳細を確認しましょう --- class: compact,img-right # ELBの詳細 <div class=footnote> <small><small> </small></small> </div> 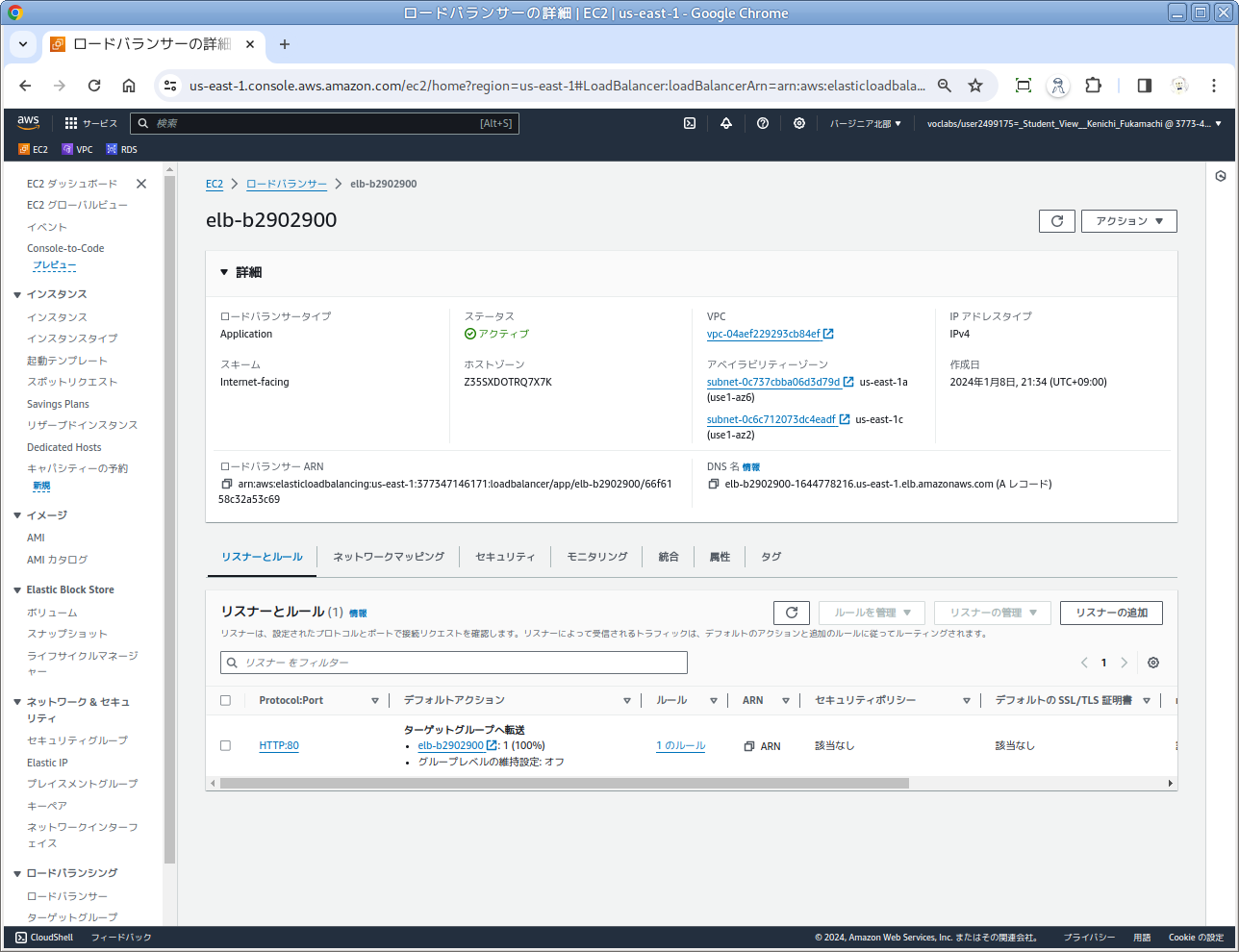 <small> - 中央右あたりに「DNS名」という項目があります。これがアクセスするべきサーバ名です <br> (この例では次の様になります) <small> ``` http://elb-b2902900-1644778216.us-east-1.elb.amazonaws.com/ ``` </small> - このDNS名をおしえてください - `http://elb.学籍番号.cloud.fml.org/`ドメインでアクセス出来るように設定してあげます </small>