class: title, smokescreen, shelf, no-footer # AWS Academyの使い方<br><small>2025年版</small> <div class=footnote> <small> Copyright (C) Ken'ichi Fukamachi, 2021-2025. CC BY-NC-SA 4.0 </small> </div> --- name: terms class: compact # 基本用語 - クラウド (Cloud) <small> - 非常に豊富な在庫をもつ仮想基盤サービスの総称 <br> (在庫が豊富なので)とつぜん「明日サーバを1000台起動したい」という要望に対応可能 - Cloud(雲)であってCrowd(群集)ではないことに注意 - AWSはクラウド(cloud)、 クラウドファンディングやクラウドソーシングのクラウドはCrowd </small> - AWS (発音:えーだぶりゅーえす) <small> - 一番最初に始まったクラウドサービス - IT業界におけるクラウドのデファクトスタンダード(事実上の標準) </small> - AWS Academy (発音:えーだぶりゅーえすあかでみー) <small> - 教育機関向けにAWSが提供しているサービス - 基本は資格試験を取るためのもの </small> --- name: aws-academy-overview class: compact # AWS Academyとは? <div class=footnote> <small><small> </small></small> </div> - 教育機関向けにAWSが提供するAWS Academyというサービスがあります - ITインフラ演習では全科目でAWS Academyを使わせてもらっています - 2つのサービスから構成されています。以下のように呼び分けています。 <br> この2つは全然ちがうサービスなので区別してください - 第1段階 ... Vocareum もしくは(AWS) Academy (最初にログインする先) - 第2段階 ... AWS (Start Labをクリックすると利用可能になる本物のAWS) --- class: title, smokescreen, shelf, no-footer # <small>AWS Academyへのサインアップ<br>(初回)</small> <div class=footnote> <small> </small> </div> --- name: aws-academy-vocareum-signup class: compact,col-2 # Vocareum (AWS Academy の第一段階): 初回ログイン <div class=footnote> <small><small> また管理者がメールの招待を送っても、すぐには届かないので小一時間は待ってみてください </small></small> </div> <small> (招待状のリンクをクリックし、現れたページで) 1. Create My Account を選択 1. Student Login をクリック 1. Passwordには好きなパスワードを設定 1. Time Zoneは「Tokyo(+09:00)」と設定 <wbr> - メールで招待状を送ります。 - メールの指示にしたがい、各自AWSのアカウントを作成してください。 - **招待メールの送信者はnotifications@instructure.comです**。 見つからない場合は、迷惑メールフォルダを探してください。 </small> --- class: title, smokescreen, shelf, no-footer # <small>AWS Academyへのログイン<br>(サインアップ後、2回目以降)</small> <div class=footnote> <small> </small> </div> --- name: aws-academy-vocareum class: compact,img-right # Vocareum (AWS Academy の第一段階)へログインする 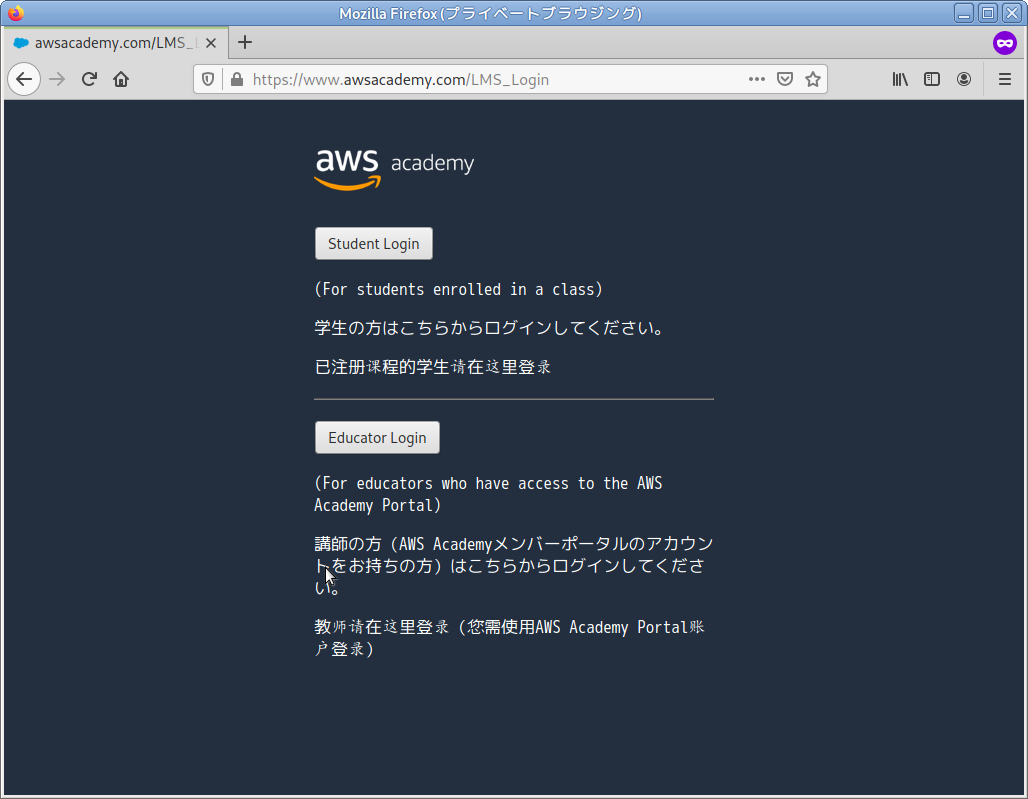 - [awsacademy.com](https://www.awsacademy.com)からログインします <small> - 上のほうにある「Student Login」をクリック - ユーザ名は各自のメールアドレス - パスワードは初回のサインアップの際に自分でつけたパスワード </small> --- class: compact,img-right # Vocareum: ホーム画面 <div class=footnote> <small><small> (脚注1) 春学期では、コースは一つだけのはずなので悩む余地はないはずです。 コースが複数ありえる場合、この画面の前にコース番号の選択画面になるはずです。 選ぶべきコース番号は、各科目の指示に従ってください <br> (脚注2) 直接AWSの演習画面には行けません。 Vocareumを経由する必要があります </small></small> </div> 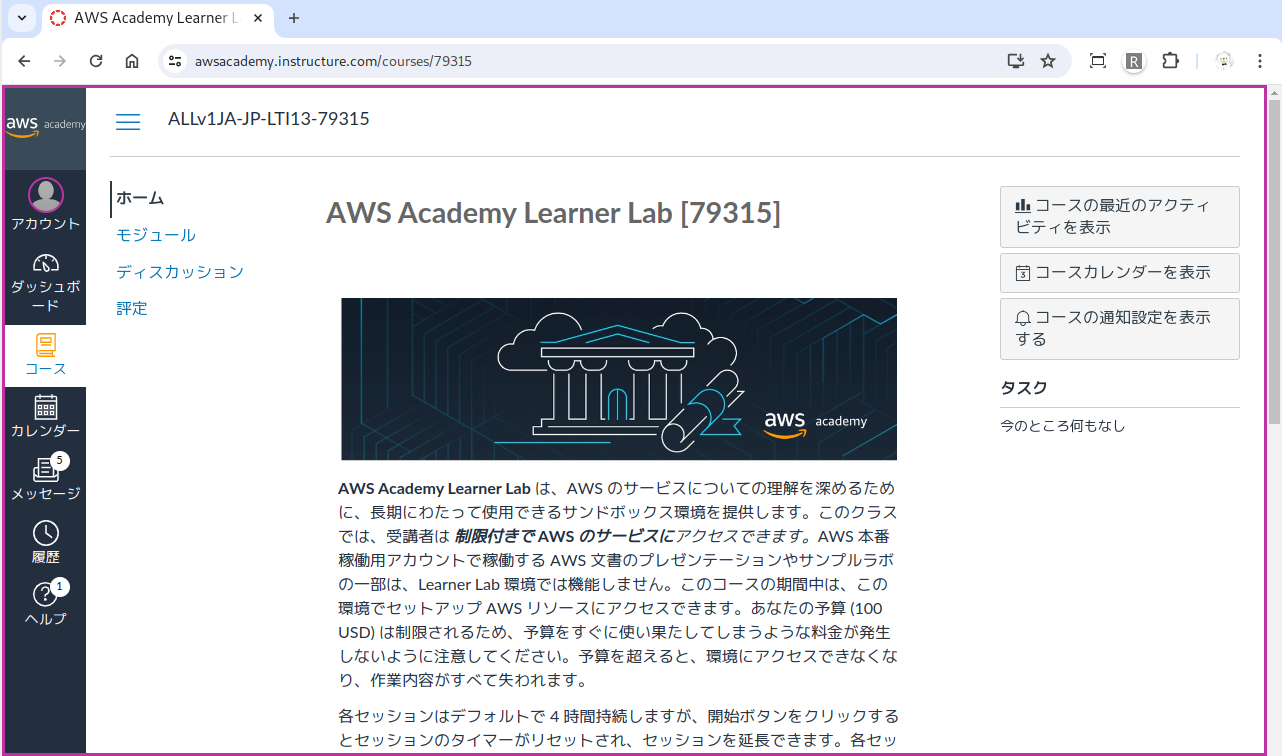 - Vocareumの画面になります - <B>左メニューから「モジュール」を選択</B> --- class: compact,img-right # Vocareum: モジュール 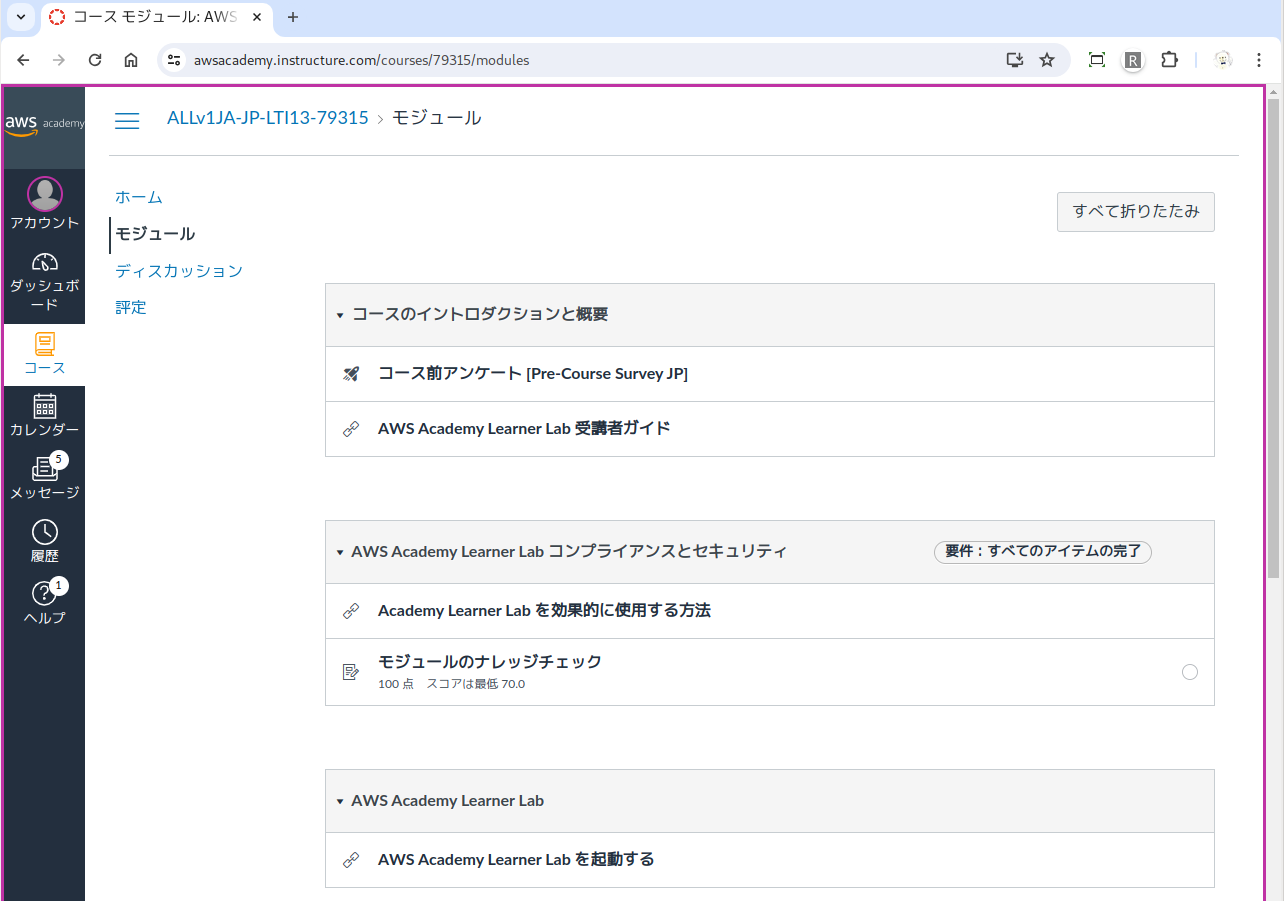 - 「**AWS Academy Learner Labを起動する**」をクリック <small> - 中央〜右側のメニューの上から3番目、このページの真ん中あたり - 右図では、ちょうど一番下のあたりです </small> --- class: compact,img-right # Vocareum: AWS Academy Learner Lab 初回(1) 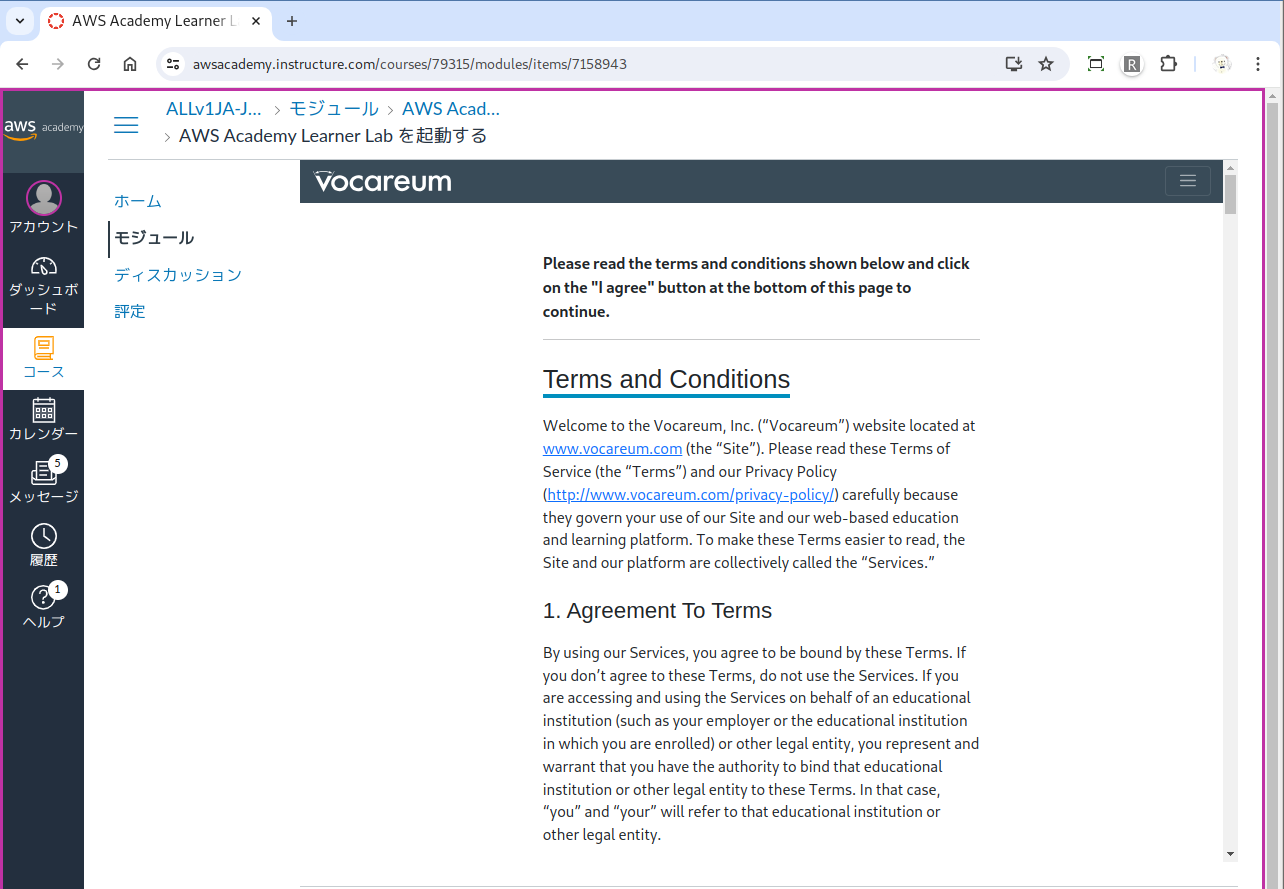 - 初回には、次のような同意を求める画面が出ます - 一番下までスクロールダウンします --- class: compact,img-right # Vocareum: AWS Academy Learner Lab 初回(2) 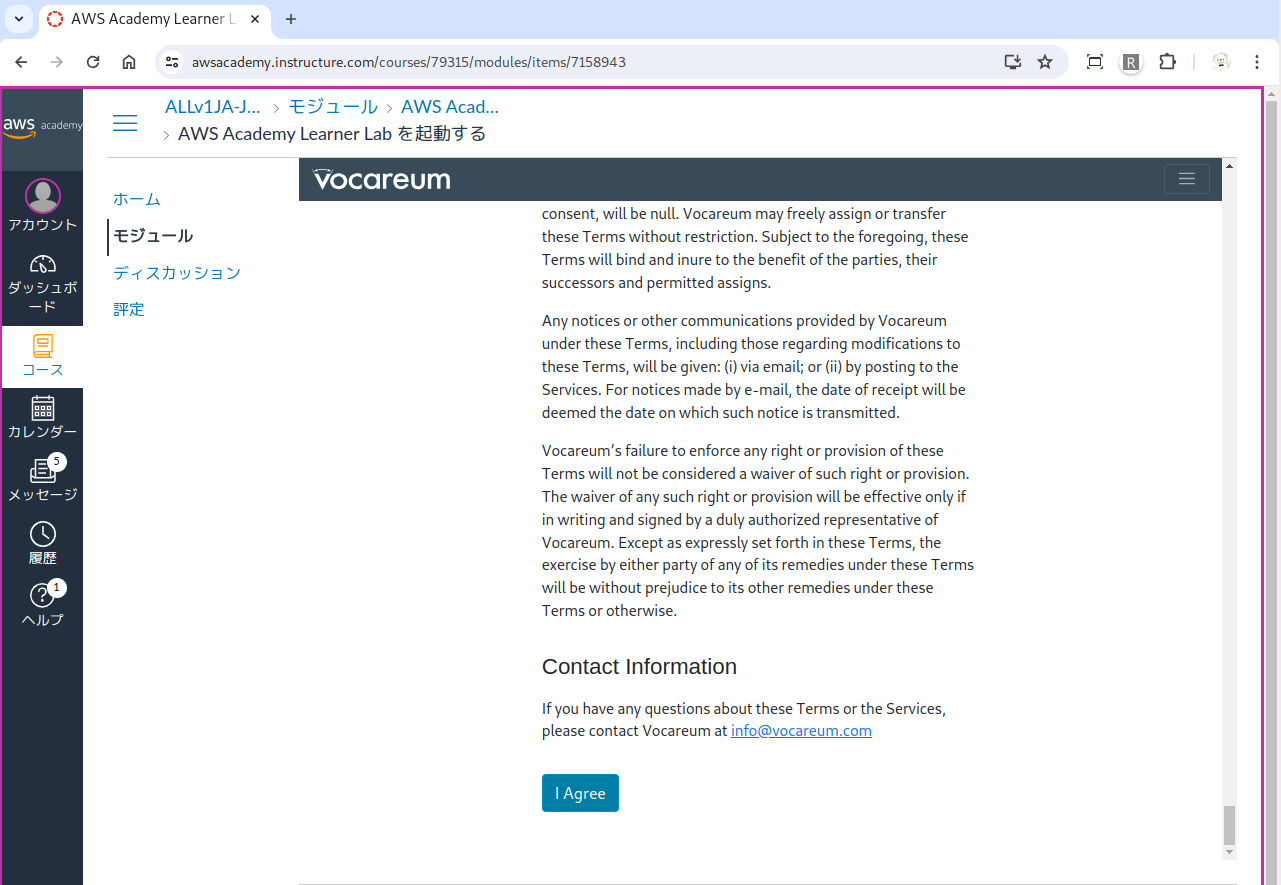 - 一番下までスクロールダウンすると図のように「I Agree」とあるので、クリック - 右図の一番下、中央 --- class: compact,img-right # Vocareum: AWS Academy Learner Lab 二回目以降 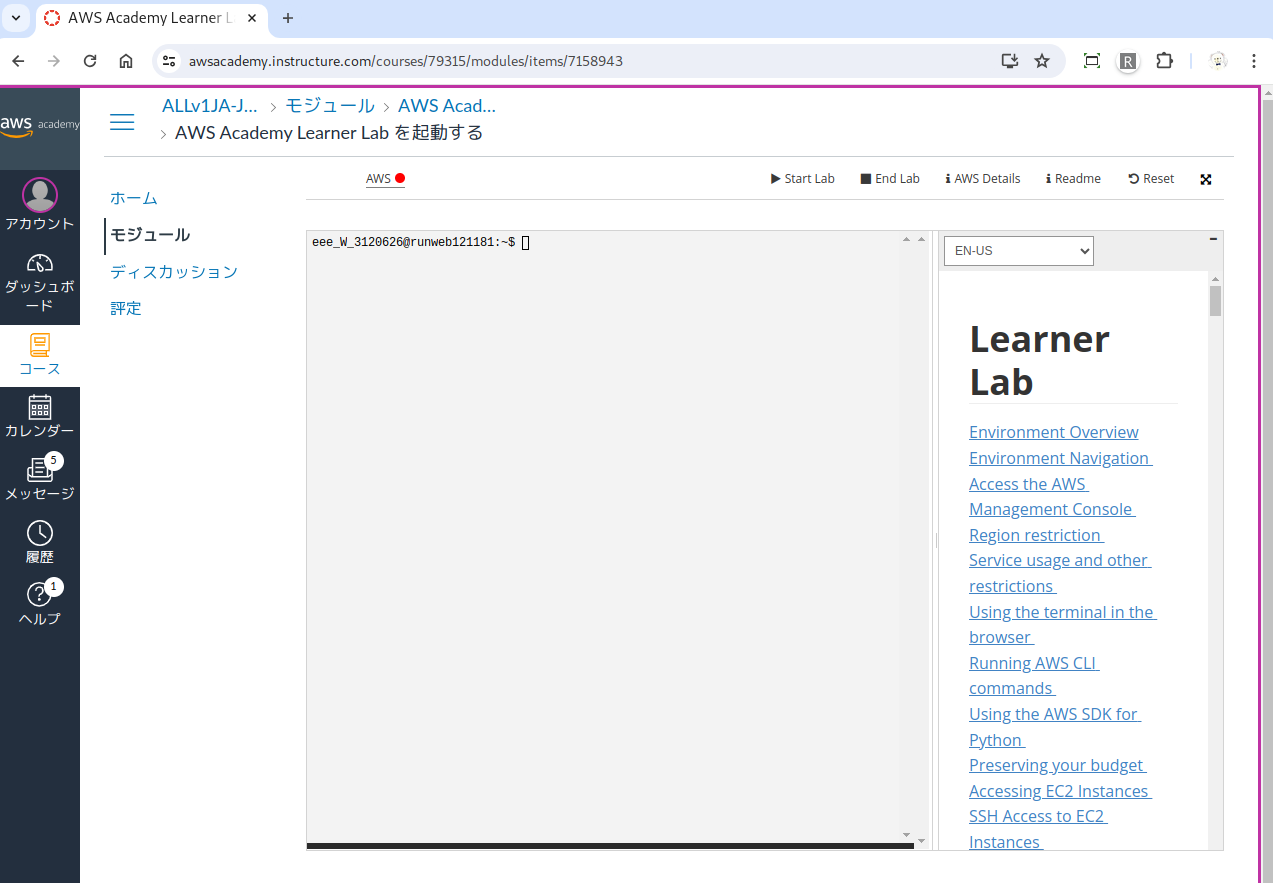 - Learner Labを起動すると、 二回目以降は、 右図のような画面になるはずです - これが Vocareum の演習環境 - 本来はEラーニング(EL)で学びつつ、 この画面で操作の訓練をするのがAWS Academyだそうですが、 我々は、このELを使いません --- class: compact,img-right # Vocareum: AWS Academy Learner Lab のメニュー 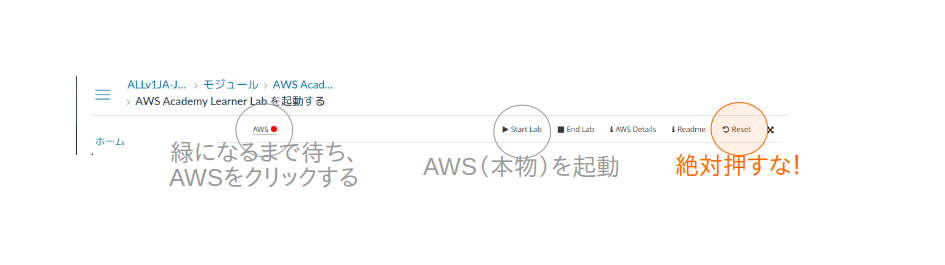 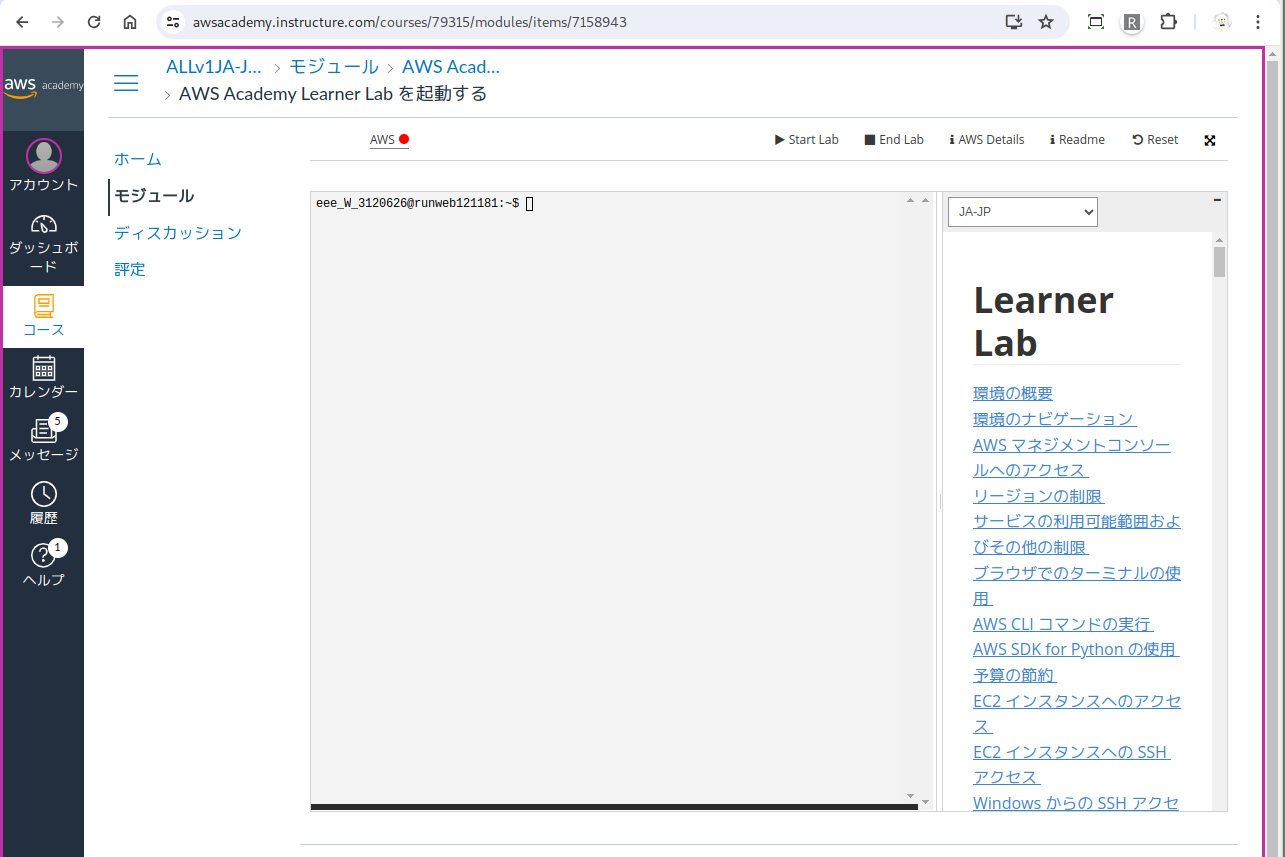 <small> - 画面上部にメニューが並んでいます <br> (右図(上)の拡大図を参照) - **右端の「Reset」は絶対に押さないこと** - 本物のAWS(第2段階の演習環境)を使うには「Start Lab」をクリックし、しばらく待ちます - 一段下(右にあるマニュアル画面の一番上)にEN-USと表示されていると思います。これが言語設定です。 このプルダウンメニューからJA-JPを選択すればマニュアルが日本語になります <br> 日本語に切り替えた様子が右図(下) </small> --- class: compact,img-right # Vocareum: AWS Academy Learner Lab 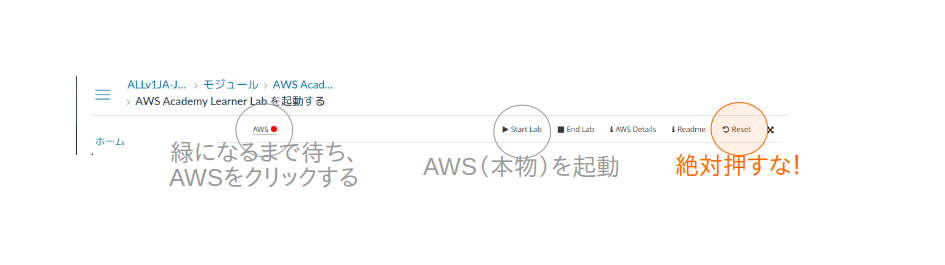 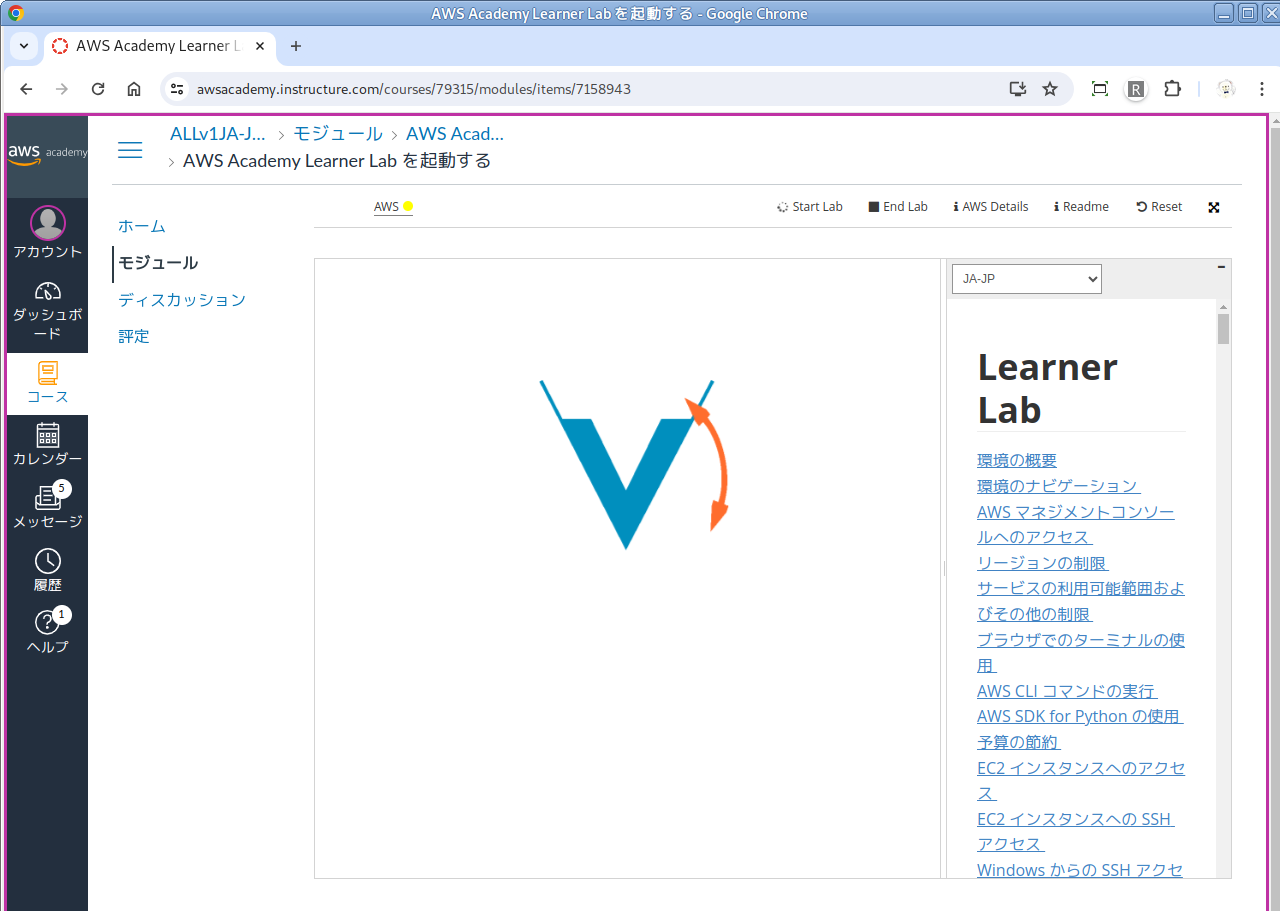 <small> - 「Start Lab」をクリックすると、画面中央のVの字のまわりで、矢印が、しばらくクルクルしています。 このとき裏ではAWSのセットアップが走っています - AWSの準備ができたら、画面上部の中央部にある<B>AWSという部分が緑色</B>になります - そのAWSをクリックすればAWSの画面が(別のタブもしくはウインドウで)出てきます </small> --- class: compact,img-right # 利用制限について 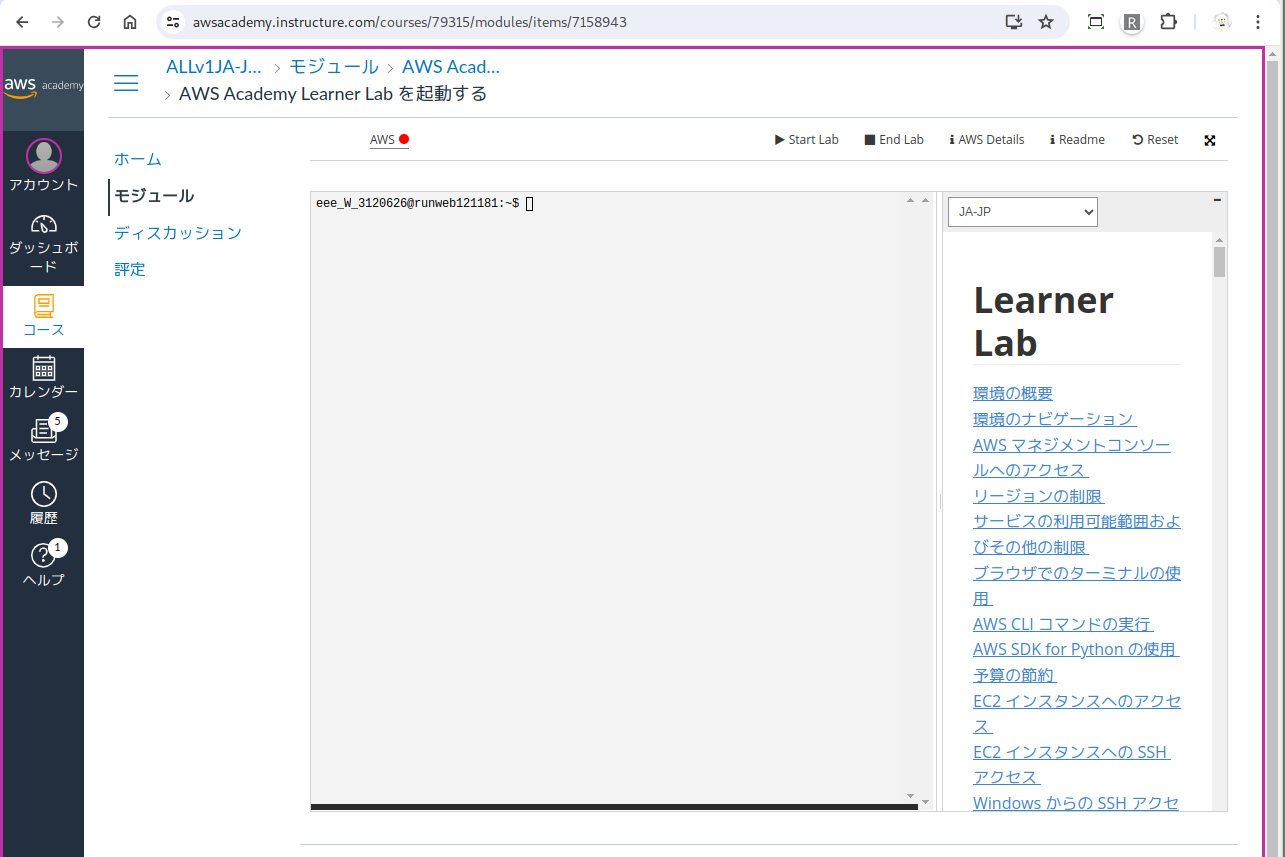 <small> - AWS(本物)の時間制限(連続で利用できる時間) - Start Labをクリック後**4時間で強制終了**。 終了後も再度Startをクリックすれば利用可 - 課金制限 ... **1学期に50ドル**まで利用できます - 仕様制限 - 大雑把に言えば高価なサービスが使えませんが、授業で使う分には十分です - 利用できるサービス一覧は、 画面右にあるマニュアルの「サービスの利用可能範囲およびその他の制限 」(上から5番目くらい)を見てください </small>